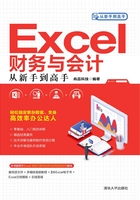
1.5 输入文本
普通文本的输入方法可参考1.3节。本节主要介绍输入两种特殊的文本,一种是包含数字的文本,这种文本通常是一个序列,通过填充的方式可以自动输入。另一种是不包含数字但具有特定逻辑顺序的文本,这类文本在数据排序或数据有效性中经常用到,可以通过创建自定义文本序列的方式来输入。
1.5.1 输入包含数字的文本
如果输入的文本中包含数字,当想要输入一系列这样的文本,并保持文本中的数字逐渐递增时,如输入员工或产品编号,则可以使用类似于1.4.4节中的方法,通过填充功能快速输入。
在一个空单元格中输入作为起始编号的第一个文本,然后将光标指向该单元格右下角的填充柄,当光标变为十字形时,在水平或垂直方向上拖动光标,将在光标拖动过的单元格中输入包含连续编号的文本,如图1-34所示。

图1-34 使用填充功能快速输入包含数字的文本
1.5.2 输入自定义文本序列
默认情况下,对单元格中输入的文本使用填充柄填充时,会执行复制操作。如果输入的文本正好是Excel内置文本序列中的值,则会自动使用该文本序列进行填充。例如,如果拖动包含“甲”字的单元格填充柄,则在拖动过程中会依次在各单元格中输入“乙”“丙”“丁”等字。如果输入的是“乙”字,则会从“乙”字开始继续填充文本序列中的每个字。
如果用户想要快速输入一系列具有特定顺序的文本,则需要将这些文本创建为新的文本序列,操作步骤如下:
(1)单击“文件”|“选项”命令,打开“Excel选项”对话框。
(2)选择“高级”选项卡,在“常规”区域中单击“编辑自定义列表”按钮,如图1-35所示。

图1-35 单击“编辑自定义列表”按钮
(3)打开“自定义序列”对话框,左侧显示了Excel内置的文本序列,选择任意一个序列,右侧会显示该序列中包含的所有值,如图1-36所示。

图1-36 Excel内置的文本序列
(4)如果要创建新的文本序列,则需要在左侧选择“新序列”,然后在右侧的文本框中输入文本序列中的每一个文本,每输入一个文本都要按一次Enter键,使所有文本呈纵向排列。最后单击“添加”按钮,将输入的文本序列添加到左侧列表框中,如图1-37所示。

图1-37 创建新的文本序列
(5)单击两次“确定”按钮,依次关闭打开的对话框。
提示:如果事先将文本序列中的每个文本输入到了一个单元格区域中,则可以在“自定义序列”对话框中单击“导入”按钮左侧的折叠按钮 ,然后在工作表中选择该单元格区域,再单击展开按钮
,然后在工作表中选择该单元格区域,再单击展开按钮 返回“自定义序列”对话框,最后单击“导入”按钮,将选区中的内容创建为文本序列。
返回“自定义序列”对话框,最后单击“导入”按钮,将选区中的内容创建为文本序列。
创建好文本序列后,可以在单元格中输入文本序列中的任意一个文本,然后拖动该单元格右下角的填充柄,Excel会从输入的文本开始,继续填充文本序列中的各个文本。填充到序列中的最后一个文本后,会再从序列中的第一个文本开始进行循环填充,如图1-38所示。

图1-38 使用自定义文本序列进行填充输入