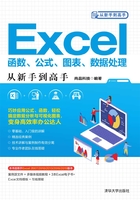
2.3 使用样式快速设置多种格式
Excel中的单元格样式为快速设置和修改单元格的多种格式提供了方便,与Word中的样式具有类似的概念和用途。本节将介绍使用Excel内置单元格样式设置格式,以及创建单元格样式的方法。本节还将介绍使用“合并样式”功能将用户创建的单元格样式用于其他工作簿的方法。
2.3.1 使用内置的单元格样式
单元格样式是单元格格式的组合,在单元格样式中可以包含以下6种单元格格式:数字、对齐、字体、边框、填充、保护,它们对应于“设置单元格格式”对话框中的6个选项卡。
Excel内置了很多单元格样式,用户可以使用它们快速地为单元格设置多种基本格式。选择要设置格式的单元格,然后在功能区“开始”|“样式”组中单击“单元格样式”按钮,在打开的列表中选择一个单元格样式,如图2-28所示。

图2-28 单元格样式列表
如果内置的单元格样式无法满足使用需求,则可以对其进行修改,以符合格式上的要求。打开图2-28的单元格样式列表,右击要修改的样式,在弹出的快捷菜单中单击“修改”命令,如图2-29所示。
打开“样式”对话框,每种格式对应一个复选框,处于选中状态的复选框表示相应的格式在当前的样式中正在发挥作用,如图2-30所示。用户可以根据需要,选中或取消选中相应格式的复选框,以决定在样式中是否使用特定的格式。如果要修改格式的细节,则可以单击“格式”按钮,然后在打开的“设置单元格格式”对话框中进行设置。

图2-29 右击样式后单击“修改”命令

图2-30 修改样式中的格式
技巧:如果要修改某个内置的单元格样式,但是又不想破坏它原来的格式,那么可以在单元格样式列表中右击要修改的样式,然后在弹出的快捷菜单中单击“复制”命令,这样将会创建该样式的一个副本,之后的修改工作只作用于这个样式副本,而不会影响原始样式。
2.3.2 创建单元格样式
除了直接使用或修改Excel内置的单元格样式之外,用户还可以创建新的单元格样式。就操作过程来说,创建新的单元格样式与修改内置的单元格样式并无本质区别。
要创建新的单元格样式,用户可以在功能区“开始”|“样式”组中单击“单元格样式”按钮,然后在打开的样式列表中单击“新建单元格样式”命令,打开“样式”对话框,如图2-31所示。在“样式名”文本框中输入新样式的名称,然后在下方选中要在样式中使用哪些格式的复选框,最后单击“格式”按钮,在“设置单元格格式”对话框中设置所需的格式。
创建好的单元格样式会显示在样式列表的“自定义”类别中,如图2-32所示。以后可以随时修改用户创建的单元格样式,在列表中右击样式,然后单击“修改”命令。

图2-31 创建新的单元格样式

图2-32 在样式列表的“自定义”类别中显示创建的单元格样式
2.3.3 将创建的单元格样式用于其他工作簿

图2-33 选择包含单元格样式的工作簿
用户创建的单元格样式只存在于创建该样式的工作簿中,如果要在其他工作簿中使用创建的单元格样式,则需要通过“合并样式”功能实现,操作步骤如下:
(1)同时打开要应用单元格样式的工作簿,以及包含单元格样式的工作簿。
(2)激活要应用单元格样式的工作簿,然后在功能区“开始”|“样式”组中单击“单元格样式”按钮,在打开的单元格样式列表中选择“合并样式”命令。
(3)打开“合并样式”对话框,选择包含要使用的单元格样式所在的工作簿,如图2-33所示。单击“确定”按钮,即可将所选工作簿中的单元格样式复制到当前工作簿的单元格样式列表中。