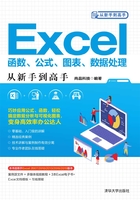
2.2 设置数据在单元格中的显示方式
单元格的一些格式主要是针对数据设置的,如字体格式、数字格式、文本对齐方式等。换句话说,只有在单元格中输入数据后,设置的这些格式才会通过数据显示出来。本节将介绍这类格式的设置方法。
2.2.1 设置字体格式
Excel 2016的默认字体是“等线”,字号是11号。“默认”意味着在每次新建的工作表中,每个单元格的字体都是“等线”,字体大小都是11号。用户可以手动更改单元格的字体格式,主要有以下几种方法:
- 在功能区“开始”|“字体”组中,从“字体”下拉列表中选择字体,从“字号”下拉列表中选择字号,“字体”组中还提供了其他一些有关字体格式的选项,如加粗、倾斜、字体颜色等,如图2-13所示。
- 在“设置单元格格式”对话框的“字体”选项卡中设置字体格式,如图2-14所示。
- 使用浮动工具栏设置字体格式。

图2-13 “字体”组中的字体格式选项

图2-14 在“字体”选项卡中设置字体格式

图2-15 为文字设置字体格式
无论使用上述哪种方法设置字体格式,都需要先选择要设置字体格式的单元格,然后再进行设置。如果要为单元格中的部分内容设置字体格式,则需要双击单元格进入编辑状态,选择其中的部分内容后再进行设置。如图2-15所示是将A1:C1单元格区域中的文字字体设置为“楷体”,将字号设置为16,并设置字体加粗后的效果。
如果在工作表中总是使用某种固定的字体格式,则可以将这种字体格式设置为Excel的默认字体,以后每次新建工作表时就会自动应用所设置的默认字体。设置默认字体需要打开“Excel选项”对话框,选择“常规”选项卡,然后在“新建工作簿时”区域中设置“使用此字体作为默认字体”和“字号”两个选项,如图2-16所示。

图2-16 设置Excel默认字体
2.2.2 设置数字格式
在单元格中输入一个数字后,这个数字在不同场合下可以有多种含义。例如,在销售分析表中,它可能表示商品的销量;在员工信息表中,它可能表示员工的体重;在财务报表中,它也可能表示按月计算的还款期限。
为了让工作表中的数据清晰表示特定的含义,可以为数据设置适当的数字格式。Excel内置了一些数字格式,在选择要设置的单元格后,可以在功能区“开始”|“数字”组中的“数字格式”下拉列表选择这些数字格式,如图2-17所示。如图2-18所示是为表示工资的数字设置了货币格式,这样就可以很容易地从货币符号判断出这列数字表示的是金额。

图2-17 选择Excel内置的数字格式

图2-18 为数字设置货币格式
注意:无论为数据设置哪种数字格式,都只是改变数据的显示效果,而不会改变数据本身。
如果Excel内置的数字格式无法满足实际需求,那么用户可以创建新的数字格式。打开“设置单元格格式”对话框的“数字”选项卡,在“分类”列表框中选择“自定义”,然后在右侧的“类型”文本框中输入数字格式代码。
Excel内置的所有数字格式都有对应的格式代码,如果要查看特定的数字格式代码,可以在“设置单元格格式”对话框的“数字”选项卡中选择一种数字格式,然后在“分类”列表框中选择“自定义”,在“类型”文本框中会显示所选数字格式对应的格式代码,如图2-19所示。

图2-19 查看内置数字格式的格式代码
提示:在“数字”选项卡的“分类”列表框中选择“自定义”后,对话框的右下角会显示一个“删除”按钮,如果该按钮为灰色不可用状态,则说明当前选择的是Excel内置的数字格式代码,无法将其删除,否则可以单击“删除”按钮,将当前选中的数字格式删除。
格式代码由4个部分组成,各部分代码对应不同类型的内容,各部分之间使用半角分号“;”分隔,代码结构如下:

在创建格式代码时,并非必须完整提供所有部分。当格式代码只包含1~3个部分时,各部分代码的含义如下:
- 包含一个部分:设置所有数值。
- 包含两个部分:第一部分用于设置正数和零值,第二部分用于设置负数。
- 包含三个部分:第一部分用于设置正数,第二部分用于设置负数,第三部分用于设置零值。
在格式代码中可以使用“比较运算符+数值”的形式设置条件值,并且只能在格式代码的前两个部分设置条件,第三部分自动以“除此之外”作为该部分的条件,第四部分仍然用于设置文本格式,代码结构如下:

使用条件的格式代码至少要包含两个部分,当只提供2~3个部分时,各部分代码的含义如下:
- 如果格式代码包含两个部分,则第一部分用于设置满足条件1的情况,第二部分用于设置其他情况。
- 如果格式代码包含三个部分,则第一部分用于设置满足条件1的情况,第二部分用于设置满足条件2的情况,第三部分用于设置其他情况。
在创建的格式代码中必须使用Excel限定的字符,其他字符无效。可在格式代码中使用的字符见表2-1。
表2-1 可在格式代码中使用的字符及其含义

在创建日期和时间格式代码时可以使用的字符见表2-2。
表2-2 用于日期和时间格式代码的字符及其含义

下面通过两个示例来介绍创建数字格式的方法。
如图2-20所示,A列中的日期包含年、月、日的信息,如果要在日期中显示星期几,则可以创建下面的数字格式代码,设置后的日期显示为如图2-21所示的效果。


图2-20 不显示星期的日期

图2-21 显示包含星期的日期
创建本例数字格式代码的操作步骤如下:
(1)选择日期所在的A2:A6单元格区域,然后单击功能区“开始”|“数字”组右下角的对话框启动器。
(2)打开“设置单元格格式”对话框,切换到“数字”选项卡,选择“自定义”,然后在“类型”文本框中输入上面给出的格式代码,如图2-22所示,最后单击“确定”按钮。

图2-22 创建数字格式代码
如图2-23所示,B列包含商品的销售额,如果要将所有销售额以“万”为单位显示,并在每个销售额的右侧自动添加“万元”,则可以创建下面的数字格式代码,创建步骤可参考创建A列的示例。设置后的销售额显示为如图2-24所示的效果。


图2-23 正常显示的销售额

图2-24 以“万”为单位显示的销售额
用户创建的数字格式代码只存储在代码所在的工作簿中,如果要在其他工作簿中使用创建的数字格式,则需要将包含自定义数字格式的单元格复制到目标工作簿。如果要在所有工作簿中使用用户创建的数字格式,则可以在Excel工作簿模板中创建数字格式,基于该模板创建的每个工作簿都可以使用用户创建的数字格式。
2.2.3 设置数据在单元格中的位置
将数据输入到单元格中时,不同类型的数据在单元格中默认具有不同的位置:文本在单元格中左对齐,数值、日期和时间在单元格中右对齐,逻辑值和错误值在单元格中居中对齐。
用户可以通过设置单元格的对齐方式,来改变数据在单元格中的默认位置。单元格的对齐方式包括水平和垂直两个方向上的对齐,前面提到的不同类型数据的默认位置是指水平对齐。垂直对齐的效果只有在行高超过文字的高度时才会体现出来。
在功能区“开始”|“对齐方式”组中提供了3种常用的水平对齐和3种常用的垂直对齐。如果想要选择更多的对齐方式,则可以打开“设置单元格格式”对话框的“对齐”选项卡,然后在“水平对齐”和“垂直对齐”两个下拉列表中进行选择,如图2-25所示。

图2-25 在“对齐”选项卡中选择更多的对齐方式
在所有的水平对齐方式中,“填充”和“跨列居中”的效果比较特殊。
- 填充:如果要在单元格中输入重复多次的内容,则可以将单元格的对齐方式设置为“填充”,Excel会自动重复使用单元格中包含的内容来填充这个单元格,直到填满单元格,或单元格的剩余空间无法完整容纳该内容。例如,单元格中包含“A001”,如果将该单元格的对齐方式设置为“填充”,那么效果类似如图2-26所示,在当前宽度下,Excel会自动使用“A001”填充单元格,直到单元格中的剩余空间不足以容纳“A001”。
- 跨列居中:“跨列居中”对齐方式的效果与使用功能区“开始”|“对齐方式”组中的“合并后居中”命令类似,但是“跨列居中”并未真正合并单元格,而只是在显示方面具有合并居中的效果。如图2-27所示是将A1:D1单元格区域的对齐方式设置为“跨列居中”后的效果,内容实际上位于A1单元格中。

图2-26 “填充”对齐方式的效果

图2-27 “跨列居中”对齐方式的效果