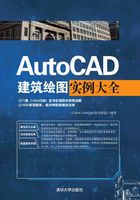
3.4 屋顶平面图
住宅的屋顶设计为复合式坡顶,由几个不同大小、不同朝向的坡屋顶组合而成。因此在绘制过程中,应该认真分析它们之间的结合关系,并将这种结合关系准确地表现出来,另外,每个单元的屋顶又是相同的。屋顶平面图如图3-161所示。

图3-161 屋顶平面图
3.4.1 绘制轴线
(1)在“图层”面板的下拉列表中,选择“轴线”图层为当前层。
(2)单击“默认”选项卡“绘图”面板中的“直线”按钮 ,在空白区域任选其起点,绘制一条长度为13000的竖直轴线。
,在空白区域任选其起点,绘制一条长度为13000的竖直轴线。
(3)单击“默认”选项卡“绘图”面板中的“直线”按钮 ,过竖直直线选一点为起点,绘制一条长度为52000的水平轴线,如图3-162所示。
,过竖直直线选一点为起点,绘制一条长度为52000的水平轴线,如图3-162所示。

图3-162 绘制轴线
(4)单击“默认”选项卡“修改”面板中的“偏移”按钮 ,将水平直线向上偏移,偏移距离为900、4500、1800、1900和1800,如图3-163所示。
,将水平直线向上偏移,偏移距离为900、4500、1800、1900和1800,如图3-163所示。

图3-163 偏移水平直线
(5)单击“默认”选项卡“修改”面板中的“偏移”按钮 ,将竖直直线向右侧偏移,偏移距离为900、3000、3000、2600、3000、3000、900、900、3000、3000、2600、3000、3000、900、900、3000、3000、2600、3000、3000和900,如图3-164所示。
,将竖直直线向右侧偏移,偏移距离为900、3000、3000、2600、3000、3000、900、900、3000、3000、2600、3000、3000、900、900、3000、3000、2600、3000、3000和900,如图3-164所示。

图3-164 向右偏移直线
(6)单击“默认”选项卡“修改”面板中的“偏移”按钮 ,选取部分轴线向外偏移,偏移距离为120,如图3-165所示。
,选取部分轴线向外偏移,偏移距离为120,如图3-165所示。

图3-165 偏移轴线
3.4.2 绘制外部轮廓线
(1)单击“默认”选项卡“绘图”面板中的“多段线”按钮 ,沿着偏移轴线绘制连续多段线,如图3-166所示。
,沿着偏移轴线绘制连续多段线,如图3-166所示。

图3-166 绘制多段线
(2)单击“默认”选项卡“修改”面板中的“删除”按钮 ,删除3.4.1节第(6)中偏移的轴线,如图3-167所示。
,删除3.4.1节第(6)中偏移的轴线,如图3-167所示。

图3-167 删除轴线
3.4.3 绘制露台墙线
一般的建筑结构的墙线均可通过AutoCAD中的“多线”命令来绘制。本例将利用“多线”、“修剪”和“偏移”命令完成绘制。
(1)在“图层”面板的下拉列表中,选择“墙线”图层为当前层。
(2)输入MLSTYLE命令,新建“墙”多线样式,将偏移分别修改为120和-120。
(3)绘制墙线。
①在命令行提示下,输入MLINE,绘制砖混住宅屋顶平面图中所有240厚的墙体。沿逐点进行绘制,完成后的结果如图3-168所示。

图3-168 绘制墙线
②在命令行提示下,输入MLEDIT,弹出“多线编辑工具”对话框,选取相交的多线进行多线处理,如图3-169所示。

图3-169 修整墙线
3.4.4 绘制外部多线
(1)单击“默认”选项卡“修改”面板中的“偏移”按钮 ,选取外部轴线进行偏移,偏移距离为600,如图3-170所示。
,选取外部轴线进行偏移,偏移距离为600,如图3-170所示。

图3-170 偏移轴线
(2)输入MLSTYLE命令,新建100多线样式,将偏移分别修改为50和-50。
(3)在命令行提示下,输入MLINE,绘制砖混住宅屋顶平面图中所有100厚的墙体。逐个点进行绘制,完成外部线条的绘制。
(4)单击“默认”选项卡“修改”面板中的“删除”按钮 和“偏移”按钮
和“偏移”按钮 ,修整轴线,如图3-171所示。
,修整轴线,如图3-171所示。

图3-171 绘制墙线
3.4.5 绘制屋顶线条
(1)选择状态栏上的“极轴追踪”下三角按钮 下的“正在追踪设置”命令,在弹出的“草图设置”对话框中,选中“启用极轴追踪”复选框,设置“增量角”角度为45,如图3-172所示。
下的“正在追踪设置”命令,在弹出的“草图设置”对话框中,选中“启用极轴追踪”复选框,设置“增量角”角度为45,如图3-172所示。

图3-172 “草图设置”对话框
(2)单击“默认”选项卡“绘图”面板中的“直线”按钮 ,利用追踪线向左移动鼠标,绘制斜线如图3-173所示。
,利用追踪线向左移动鼠标,绘制斜线如图3-173所示。

图3-173 绘制斜线
(3)单击“默认”选项卡“修改”面板中的“镜像”按钮 ,选取第(2)步绘制的斜线,以图3-173中的第4条竖直轴线为镜像轴进行镜像,如图3-174所示。
,选取第(2)步绘制的斜线,以图3-173中的第4条竖直轴线为镜像轴进行镜像,如图3-174所示。

图3-174 镜像线段
重复“镜像”命令,选取图形进行镜像,如图3-175所示。

图3-175 绘制剩余图形
3.4.6 绘制排烟道
(1)单击“默认”选项卡“绘图”面板中的“矩形”按钮 ,在图形适当位置绘制一个矩形,矩形大小为400×500,如图3-176所示。
,在图形适当位置绘制一个矩形,矩形大小为400×500,如图3-176所示。

图3-176 绘制矩形
(2)单击“默认”选项卡“修改”面板中的“偏移”按钮 ,将第(1)步绘制的矩形向内偏移,偏移距离为50,如图3-177所示。
,将第(1)步绘制的矩形向内偏移,偏移距离为50,如图3-177所示。

图3-177 偏移矩形
(3)单击“默认”选项卡“修改”面板中的“复制”按钮 ,将前面两步绘制的矩形复制到适当位置,如图3-178所示。
,将前面两步绘制的矩形复制到适当位置,如图3-178所示。

图3-178 复制矩形
3.4.7 填充图形
(1)单击“默认”选项卡“图层”面板中的“图层特性”按钮 ,打开“图层特性管理器”对话框,关闭“轴线”图层,结果如图3-179所示。
,打开“图层特性管理器”对话框,关闭“轴线”图层,结果如图3-179所示。

图3-179 关闭图层
(2)单击“默认”选项卡“绘图”面板中的“图案填充”按钮 ,打开“图案填充创建”选项卡,如图3-180所示,设置填充图案为NET,填充比例为50,用鼠标在区域内拾取一点,效果如图3-181所示。
,打开“图案填充创建”选项卡,如图3-180所示,设置填充图案为NET,填充比例为50,用鼠标在区域内拾取一点,效果如图3-181所示。

图3-180 “图案填充创建”选项卡

图3-181 填充NET图案
(3)单击“默认”选项卡“绘图”面板中的“图案填充”按钮 ,打开“图案填充创建”选项卡,继续填充剩余的相同图案,如图3-182所示。
,打开“图案填充创建”选项卡,继续填充剩余的相同图案,如图3-182所示。

图3-182 填充剩余图案
(4)单击“默认”选项卡“绘图”面板中的“图案填充”按钮 ,打开“图案填充创建”选项卡,继续填充图案NET,修改填充比例为80,如图3-183所示。
,打开“图案填充创建”选项卡,继续填充图案NET,修改填充比例为80,如图3-183所示。

图3-183 填充NET图案
(5)单击“默认”选项卡“绘图”面板中的“图案填充”按钮 ,打开“图案填充创建”选项卡,设置填充图案为ANSI32,填充比例为50,填充角度为45,选取填充区域填充图案,如图3-184所示。
,打开“图案填充创建”选项卡,设置填充图案为ANSI32,填充比例为50,填充角度为45,选取填充区域填充图案,如图3-184所示。

图3-184 填充ANSI32图案
(6)利用相同的方法完成剩余图案的填充,如图3-185所示。

图3-185 填充剩余图案
3.4.8 绘制屋顶烟囱放大图
(1)结合前面所学命令,绘制屋顶烟囱放大平面(后面章节将详细讲述屋顶烟囱放大平面的绘制方法,这里先不介绍),如图3-186所示。

图3-186 屋顶烟囱放大图的绘制
(2)单击“默认”选项卡“修改”面板中的“复制”按钮 ,选取烟囱放大图进行复制,如图3-187所示。
,选取烟囱放大图进行复制,如图3-187所示。

图3-187 复制图形
(3)单击“默认”选项卡“绘图”面板中的“多段线”按钮 ,绘制适当大小的箭头,结果如图3-188所示。
,绘制适当大小的箭头,结果如图3-188所示。

图3-188 绘制箭头
(4)单击“默认”选项卡“修改”面板中的“复制”按钮 和“镜像”按钮
和“镜像”按钮 ,完成图形中所有箭头的绘制,如图3-189所示。
,完成图形中所有箭头的绘制,如图3-189所示。

图3-189 绘制箭头
(5)单击“默认”选项卡“绘图”面板中的“圆”下拉列表中的“圆心,半径”按钮 ,在图形适当位置绘制一个半径为80的圆,如图3-190所示。
,在图形适当位置绘制一个半径为80的圆,如图3-190所示。

图3-190 绘制圆
(6)单击“默认”选项卡“修改”面板中的“复制”按钮 ,将第(5)步绘制的圆复制到适当位置,如图3-191所示。
,将第(5)步绘制的圆复制到适当位置,如图3-191所示。

图3-191 复制圆
(7)单击“默认”选项卡“绘图”面板中的“直线”按钮 ,在图形适当位置绘制多条斜向直线,如图3-192所示。
,在图形适当位置绘制多条斜向直线,如图3-192所示。

图3-192 绘制直线
(8)利用前面所学知识完成剩余图形的绘制,如图3-193所示。

图3-193 绘制剩余图形
3.4.9 尺寸标注
利用3.2.9节讲述的方法标注图形尺寸,如图3-194所示。

图3-194 标注尺寸
3.4.10 文字标注
(1)利用3.2.11节讲述的方法标注文字,如图3-195所示。

图3-195 添加文字说明
(2)单击“插入”选项卡“块”面板中的“插入”按钮 ,打开“插入”对话框,选择“源文件”\“图块”下的标高图块,将其插入到图中适当位置,如图3-196所示。
,打开“插入”对话框,选择“源文件”\“图块”下的标高图块,将其插入到图中适当位置,如图3-196所示。

图3-196 插入标高
(3)按照前面的方法完成所有标高的绘制,如图3-197所示。

图3-197 插入标高
(4)单击“默认”选项卡“注释”面板中的“文字”按钮 以及“绘图”面板中的“多段线”按钮
以及“绘图”面板中的“多段线”按钮 ,在绘制图形下方添加图名,如图3-161所示。
,在绘制图形下方添加图名,如图3-161所示。