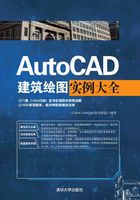
3.3 住宅一层平面图
一层平面图是在地下层平面图的基础上发展而来的,所以可以通过修改地下层的平面图,获得一层建筑平面图。一层布局与地下层只有细微差别,因此将在地下层平面图的基础上,对某些不同之处用文字标明,如图3-111所示。

图3-111 砖混住宅一层平面图
3.3.1 准备工作
(1)单击“快速访问”工具栏中的“打开”按钮 ,打开“源文件”\“地下层平面图”。
,打开“源文件”\“地下层平面图”。
(2)单击“快速访问”工具栏中的“另存为”按钮 ,将打开的“地下层平面图”另存为“一层平面图”。
,将打开的“地下层平面图”另存为“一层平面图”。
(3)单击“默认”选项卡“修改”面板中的“删除”按钮 ,删除除轴线层外的其他图形,结果如图3-112所示。
,删除除轴线层外的其他图形,结果如图3-112所示。

图3-112 删除多余图形
3.3.2 绘制墙体
(1)设置外墙样式。
在建筑结构中,墙体包括承载受力的承重结构墙和用来分割空间、美化环境的非承重墙。
输入MLSTYLE命令,新建“240外墙”多线样式,将偏移分别修改为120和-120。
(2)在“图层”面板的下拉列表中,选择“墙线”图层为当前层。
(3)绘制墙线。在命令行提示下,输入MLINE命令,绘制墙体,如图3-113所示。

图3-113 绘制240墙体
(4)选择120多线样式,单击右侧的“置为当前”按钮。
(5)在命令行提示下,输入MLINE,绘制图形中的120墙,如图3-114所示。

图3-114 绘制120墙体
(6)单击“默认”选项卡“修改”面板中的“偏移”按钮 ,选取最底边水平直线向下偏移,偏移距离为900,如图3-115所示。
,选取最底边水平直线向下偏移,偏移距离为900,如图3-115所示。

图3-115 偏移轴线
(7)在命令行提示下,输入MLINE命令,绘制图形中的阳台墙线,如图3-116所示。

图3-116 绘制阳台窗线
(8)单击“默认”选项卡“绘图”面板中的“直线”按钮 ,封闭墙体端口,如图3-117所示。
,封闭墙体端口,如图3-117所示。

图3-117 封闭墙体
(9)在命令行提示下,输入MLEDIT,弹出“多线编辑工具”对话框,如图3-118所示。选择其中的“T形打开”选项,选取多线完成多线修剪,如图3-119所示。

图3-118 “多线编辑工具”对话框

图3-119 T形打开
(10)利用其他多线编辑命令完成墙线的修剪,如图3-120所示。

图3-120 多线修改
3.3.3 绘制柱子
(1)单击“默认”选项卡“绘图”面板中的“矩形”按钮 ,在墙线上方适当位置绘制一个360×360的矩形,然后根据需要复制到其他适当位置,如图3-121所示。
,在墙线上方适当位置绘制一个360×360的矩形,然后根据需要复制到其他适当位置,如图3-121所示。

图3-121 绘制并复制矩形
(2)单击“默认”选项卡“修改”面板中的“修剪”按钮 ,对第(1)步复制的柱图形进行修剪,如图3-122所示。
,对第(1)步复制的柱图形进行修剪,如图3-122所示。

图3-122 修剪图形
3.3.4 绘制窗线
按照3.3.3节相同的方法绘制窗线,结果如图3-123所示。

图3-123 绘制窗线
3.3.5 绘制门
1.修剪楼道双扇门洞M5
(1)单击“默认”选项卡“修改”面板中的“偏移”按钮 ,选取楼梯间左右两侧轴线分别向内偏移,偏移距离为550,如图3-124所示。
,选取楼梯间左右两侧轴线分别向内偏移,偏移距离为550,如图3-124所示。

图3-124 偏移轴线
(2)单击“默认”选项卡“修改”面板中的“修剪”按钮 ,对第(1)步偏移的轴线进行修剪,如图3-125所示。
,对第(1)步偏移的轴线进行修剪,如图3-125所示。

图3-125 修剪轴线
(3)单击“默认”选项卡“绘图”面板中的“直线”按钮 ,封闭第(2)步修剪的墙体缺口,然后单击“默认”选项卡“修改”面板中的“删除”按钮
,封闭第(2)步修剪的墙体缺口,然后单击“默认”选项卡“修改”面板中的“删除”按钮 ,删除偏移轴线,如图3-126所示。
,删除偏移轴线,如图3-126所示。

图3-126 删除轴线
(4)利用上述方法,修剪出图形中楼道双扇门洞口,如图3-127所示。

图3-127 修剪楼道双扇门洞口
(5)利用上述方法修剪M4、M3、M2门洞口以及厨房推拉门TLM1洞口和客厅推拉门TLM2洞口,门洞宽分别为700、900、1200、1500和2100,如图3-128所示。

图3-128 修剪门洞
2.绘制厨房推拉门TLM1
(1)单击“默认”选项卡“绘图”面板中的“矩形”按钮 ,在厨房推拉门洞口处绘制一个800×30的矩形,如图3-129所示。
,在厨房推拉门洞口处绘制一个800×30的矩形,如图3-129所示。

图3-129 绘制矩形
(2)单击“默认”选项卡“修改”面板中的“复制”按钮 ,选取第(1)步绘制的矩形向下复制一个矩形,如图3-130所示。
,选取第(1)步绘制的矩形向下复制一个矩形,如图3-130所示。

图3-130 复制矩形
(3)单击“默认”选项卡“修改”面板中的“复制”按钮 ,选取前面绘制完成的厨房推拉门图形进行复制,如图3-131所示。
,选取前面绘制完成的厨房推拉门图形进行复制,如图3-131所示。

图3-131 复制推拉门
3.绘制楼道双开门M5
(1)单击“默认”选项卡“绘图”面板中的“矩形”按钮 ,在楼道门洞处紧贴竖直墙线上方绘制一个30×200的矩形,如图3-132所示。
,在楼道门洞处紧贴竖直墙线上方绘制一个30×200的矩形,如图3-132所示。

图3-132 绘制矩形
(2)单击“默认”选项卡“绘图”面板中的“矩形”按钮 ,在第(1)步绘制的“矩形”中点处为起点绘制一个40×680的矩形,如图3-133所示。
,在第(1)步绘制的“矩形”中点处为起点绘制一个40×680的矩形,如图3-133所示。

图3-133 绘制矩形
(3)单击“默认”选项卡“绘图”面板中“圆弧”下拉列表中的“起点,圆心,角度”按钮 ,绘制一段角度为90°的圆弧,如图3-134所示。
,绘制一段角度为90°的圆弧,如图3-134所示。

图3-134 绘制圆弧
(4)单击“默认”选项卡“修改”面板中的“镜像”按钮 ,选取前面绘制的两个矩形及圆弧进行镜像,如图3-135所示。
,选取前面绘制的两个矩形及圆弧进行镜像,如图3-135所示。

图3-135 镜像图形
(5)单击“默认”选项卡“绘图”面板中的“直线”按钮 ,在第(4)步绘制的双扇门两侧绘制两段竖直直线,如图3-136所示。
,在第(4)步绘制的双扇门两侧绘制两段竖直直线,如图3-136所示。

图3-136 绘制直线
(6)在命令行中输入WBLOCK命令,打开“写块”对话框,如图3-137所示,以刚才绘制的双开门为对象,任选一点为基点,定义M5图块。

图3-137 定义M1图块
(7)单击“插入”选项卡“块”面板中的“插入”按钮 ,打开“插入”对话框,如图3-138所示。选择M5图块,将其插入到图中适当位置,如图3-139所示。
,打开“插入”对话框,如图3-138所示。选择M5图块,将其插入到图中适当位置,如图3-139所示。

图3-138 “插入”对话框

图3-139 “插入”双开门M5
M4号门、M3号门以及M2号门的绘制方法与M1号门的绘制方法相同,继续使用前面所学知识完成图形中单扇门的绘制,结果如图3-140所示。

图3-140 绘制门
4.绘制客厅推拉门TLM2
(1)单击“默认”选项卡“绘图”面板中的“矩形”按钮 ,在绘制的客厅推拉门洞口处绘制一个1250×30的矩形。
,在绘制的客厅推拉门洞口处绘制一个1250×30的矩形。
(2)单击“默认”选项卡“修改”面板中的“复制”按钮 ,选取第(1)步绘制的矩形向下复制一个,如图3-141所示。
,选取第(1)步绘制的矩形向下复制一个,如图3-141所示。

图3-141 复制矩形
(3)单击“默认”选项卡“绘图”面板中的“多段线”按钮 ,绘制两段连续多段线,表示推拉方向指示线,如图3-142所示。
,绘制两段连续多段线,表示推拉方向指示线,如图3-142所示。

图3-142 绘制多段线
(4)单击“默认”选项卡“修改”面板中的“复制”按钮 ,对绘制完成的图形进行复制,如图3-143所示。
,对绘制完成的图形进行复制,如图3-143所示。

图3-143 复制图形
3.3.6 绘制楼梯
(1)单击“默认”选项卡“图层”面板中的“图层特性”按钮 ,打开“图层特性管理器”对话框,新建“楼梯”图层并将其设置为当前图层。
,打开“图层特性管理器”对话框,新建“楼梯”图层并将其设置为当前图层。
(2)单击“默认”选项卡“绘图”面板中的“多段线”按钮 ,绘制一段连续多段线,如图3-144所示。
,绘制一段连续多段线,如图3-144所示。

图3-144 绘制多段线
(3)单击“默认”选项卡“绘图”面板中的“直线”按钮 ,绘制一段水平直线,如图3-145所示。
,绘制一段水平直线,如图3-145所示。

图3-145 绘制直线
(4)单击“默认”选项卡“修改”面板中的“偏移”按钮 ,选取第(3)步绘制的水平直线并向上偏移,偏移距离为300,单击“默认”选项卡“修改”面板中的“修剪”按钮
,选取第(3)步绘制的水平直线并向上偏移,偏移距离为300,单击“默认”选项卡“修改”面板中的“修剪”按钮 ,对偏移线段进行修剪,如图3-146所示。
,对偏移线段进行修剪,如图3-146所示。

图3-146 修剪线段
(5)单击“默认”选项卡“绘图”面板中的“直线”按钮 和“修改”面板中的“修剪”按钮
和“修改”面板中的“修剪”按钮 ,绘制出楼梯折弯线,如图3-147所示。
,绘制出楼梯折弯线,如图3-147所示。

图3-147 绘制楼梯折弯线
(6)单击“默认”选项卡“绘图”面板中的“多段线”按钮 ,分别指定起点宽度和端点宽度,绘制楼梯的指引箭头,如图3-148所示。
,分别指定起点宽度和端点宽度,绘制楼梯的指引箭头,如图3-148所示。

图3-148 绘制指引箭头
(7)单击“默认”选项卡“修改”面板中的“复制”按钮 ,选取已经绘制完成的楼梯图形并向其他楼梯间进行复制,如图3-149所示。
,选取已经绘制完成的楼梯图形并向其他楼梯间进行复制,如图3-149所示。

图3-149 复制楼梯
3.3.7 家具布置
(1)单击“插入”选项卡“块”面板中的“插入”按钮 ,打开“插入”对话框,如图3-150所示。选择“源文件”\“图块”\“沙发”图块,将其插入到图中适当位置,如图3-151所示。
,打开“插入”对话框,如图3-150所示。选择“源文件”\“图块”\“沙发”图块,将其插入到图中适当位置,如图3-151所示。

图3-150 “插入”对话框

图3-151 插入沙发图形
(2)单击“插入”选项卡“块”面板中的“插入”按钮 ,插入“源文件”\“图库”下的电视柜图形,如图3-152所示。
,插入“源文件”\“图库”下的电视柜图形,如图3-152所示。

图3-152 插入电视柜图形
(3)单击“插入”选项卡“块”面板中的“插入”按钮 ,打开“插入”对话框。选择“源文件”\“图块”\“双人床”图块,将其插入到图中适当位置,如图3-153所示。
,打开“插入”对话框。选择“源文件”\“图块”\“双人床”图块,将其插入到图中适当位置,如图3-153所示。

图3-153 插入双人床图形
(4)单击“插入”选项卡“块”面板中的“插入”按钮 ,打开“插入”对话框。选择“源文件”\“图块”\“衣柜”图块,将其插入到图中适当位置,如图3-154所示。
,打开“插入”对话框。选择“源文件”\“图块”\“衣柜”图块,将其插入到图中适当位置,如图3-154所示。

图3-154 插入衣柜图形
(5)单击“插入”选项卡“块”面板中的“插入”按钮 ,打开“插入”对话框,插入剩余图形,如图3-155所示。
,打开“插入”对话框,插入剩余图形,如图3-155所示。

图3-155 插入剩余图形
(6)单击“默认”选项卡“修改”面板中的“复制”按钮 和“镜像”按钮
和“镜像”按钮 ,选取已经插入的图形进行操作,如图3-156所示。
,选取已经插入的图形进行操作,如图3-156所示。

图3-156 布置家具
3.3.8 绘制散水
(1)单击“默认”选项卡“图层”面板中的“图层特性”按钮 ,打开“图层特性管理器”对话框,新建“散水”图层,其属性默认并将其设置为当前图层。
,打开“图层特性管理器”对话框,新建“散水”图层,其属性默认并将其设置为当前图层。
(2)单击“默认”选项卡“修改”面板中的“偏移”按钮 ,向外偏移轴线。
,向外偏移轴线。
(3)单击“默认”选项卡“绘图”面板中的“直线”按钮 ,沿着偏移后的轴线绘制雨篷外轮廓线。
,沿着偏移后的轴线绘制雨篷外轮廓线。
(4)单击“默认”选项卡“修改”面板中的“修剪”按钮 ,对散水线进行修剪。
,对散水线进行修剪。
(5)单击“默认”选项卡“绘图”面板中的“直线”按钮 ,绘制散水内的对角线,如图3-157所示。
,绘制散水内的对角线,如图3-157所示。

图3-157 绘制散水
(6)单击“默认”选项卡“绘图”面板中的“多段线”按钮 ,指定起点高度为50,端点宽度也为50,在图形适当位置绘制连续多段线,如图3-158所示。
,指定起点高度为50,端点宽度也为50,在图形适当位置绘制连续多段线,如图3-158所示。

图3-158 绘制多段线
3.3.9 添加标注
利用前面讲解的方法标注尺寸,结果如图3-159所示。

图3-159 标注尺寸
3.3.10 文字标注
单击“注释”选项卡“文字”面板中的“多行文字”按钮 ,为图形添加文字说明。
,为图形添加文字说明。
结合前面所学知识,完成剩余文字的添加,最终完成一层平面图的绘制,结果如图3-160所示。

图3-160 添加文字说明