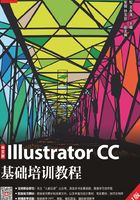
1.2 Illustrator CC的工作界面
学习Illustrator CC前除了要对图形设计的基础知识进行了解外,还需要认识Illustrator的工作界面。熟悉界面布局、了解各个组成部分的作用,以及预设工作区和新建、管理工作区等。
1.2.1 熟悉Illustrator CC界面
启动Illustrator CC后便进入其工作界面。该界面主要由菜单栏、工具属性栏、文档窗口、工具箱、面板堆栈以及状态栏等组成,如图1-14所示。

图1-14 Illustrator CC工作界面
下面介绍各主要组成部分的作用。
• 菜单栏:Illustrator CC的菜单栏中包含了文件、编辑、对象、文字、选择、效果、视图、窗口和帮助9个主菜单。选择某一个菜单选项,在弹出的菜单中选择一个命令,即可执行该命令。同时,它们按照功能分为不同的组,组与组之间采用分隔线进行分隔,其中带有三角形标记的命令下还包含了下一级菜单,如图1-15所示。如果命令右侧有“...”符号,表示执行该命令时,将打开相应对话框。

图1-15 菜单栏
• 工具属性栏:工具属性栏用于显示当前使用工具箱中工具的属性。在选择不同的工具后,工具属性栏的选项会随着当前工具的改变而发生相应的变化。如选择画笔工具 后,工具属性栏中即显示与画笔工具相关的描边、不透明度和样式等参数选项。
后,工具属性栏中即显示与画笔工具相关的描边、不透明度和样式等参数选项。
• 文档窗口:打开文件后,文档窗口中会自动显示该文件的名称、格式、窗口缩放比例以及颜色模式等信息。
• 工具箱:工具箱中集合了用于创建和编辑图形、图像和页面元素的各种工具。默认位置在工作界面左侧,通过拖动工具箱的顶部可以将其移动到工作界面的任意位置。有的工具按钮右下角有一个黑色的小三角 标记,表示该工具位于一个工具组中。其中还有一些隐藏的工具,在该工具按钮上按住鼠标左键不放或使用右键单击,可显示该工具组中隐藏的工具,如图1-16所示。
标记,表示该工具位于一个工具组中。其中还有一些隐藏的工具,在该工具按钮上按住鼠标左键不放或使用右键单击,可显示该工具组中隐藏的工具,如图1-16所示。

知识链接
各工具的功能

图1-16 工具箱
• 面板堆栈:Illustrator提供了24种面板,主要用于配合编辑图稿、设置工具参数和选项等。系统默认打开的面板是在操作过程中需经常使用的,位于操作窗口的最右侧。也可以通过“窗口”菜单打开所需的各种面板。单击面板区左上角的 按钮,可将面板折叠成图标显示。单击其中的任一图标,可展开隐藏的面板,面板堆栈即为隐藏面板后展现的图标。
按钮,可将面板折叠成图标显示。单击其中的任一图标,可展开隐藏的面板,面板堆栈即为隐藏面板后展现的图标。

知识链接
各面板的功能
状态栏:状态栏位于文档窗口底部,它显示了当前文档窗口的显示比例、画板数量、当前使用工具等信息。单击“在Behance上共享”按钮 ,可将当前图稿上传到Behance网站上共享。在“显示比例”文本框中输入数值后按【Enter】键可以改变文档的显示比例;单击“画板导航”右侧的下拉按钮
,可将当前图稿上传到Behance网站上共享。在“显示比例”文本框中输入数值后按【Enter】键可以改变文档的显示比例;单击“画板导航”右侧的下拉按钮 ,在弹出的下拉列表中可选择某一个画板,也可单击“首项”“上一项”“下一项”“末项”按钮
,在弹出的下拉列表中可选择某一个画板,也可单击“首项”“上一项”“下一项”“末项”按钮 切换画板;单击工具信息右侧的“展开”按钮
切换画板;单击工具信息右侧的“展开”按钮 ,在展开的“显示”下拉列表中可选择状态栏显示的内容。
,在展开的“显示”下拉列表中可选择状态栏显示的内容。
疑难解答
按对应快捷键可切换工具或打开面板,那么菜单栏是否也有相同功能?
在菜单栏中,某些命令右侧也有对应快捷键,用户可按快捷键来执行相应命令,而不必打开菜单。如按【Ctrl+G】组合键,即可执行【对象】/【编组】命令。如果命令右侧只显示了一个字母,那么需要按“Alt+主菜单对应字母+命令字母”来执行此命令。如按【Shift+Ctrl+]】组合键可执行【对象】/【排列】/【置于顶层】命令。
1.2.2 预设工作区
Illustrator设计了具有针对性的工作区,每一个工作区都包含不同的面板,且面板的位置和大小都有利于当前编辑操作。选择【窗口】/【工作区】命令,在弹出的子菜单中选择对应工作区命令,即可将当前工作区切换到预设的工作区状态。图1-17所示为当前工作区状态;图1-18所示为预设工作区状态。

图1-17 当前工作区状态

图1-18 预设工作区状态
1.2.3 新建和管理工作区
在工作界面的调整过程中,除了可预设工作区外,还可对工作区进行新建和管理。下面分别对新建和管理工作区的方法进行介绍。
• 新建工作区:新建工作区可以让用户根据自己的喜好调整工作区各个组成部分的位置,以满足个人的使用需求。只需选择【窗口】/【工作区】/【新建工作区】命令,打开“新建工作区”对话框,输入新工作区的名称,单击 按钮即可完成工作区的新建操作。此时将显示新建工作区的各个面板,拖动各个面板即可调整面板的位置。
按钮即可完成工作区的新建操作。此时将显示新建工作区的各个面板,拖动各个面板即可调整面板的位置。
• 管理工作区:如果要对工作区进行新建、重命名或删除等操作,可选择【窗口】/【工作区】/【管理工作区】命令,打开“管理工作区”对话框,在其中可重命名工作区、新建工作区和删除工作区,完成后单击 按钮。
按钮。