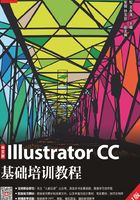
1.3 Illustrator CC文件的基本操作
前两节已经对llustrator CC的应用领域、工作界面等知识进行了介绍,使读者对该软件有了基本认识。在实际使用该软件时,还必须掌握常见的文档操作,如文件的新建、打开和关闭、浏览图像、置入和导出与存储文件等。
1.3.1 新建文件
如果要设计一幅作品,首先需要新建一个文件。在Illustrator中,用户可以通过命令创建一个自定义的文件,也可以使用Illustrator预设模板创建文件。下面将分别介绍新建文件操作。
• 使用命令新建文件:选择【文件】/【新建】命令,打开图1-19所示的“新建文档”对话框。在该对话框中可根据需要对名称、大小、单位、宽度和高度、颜色模式等参数进行设置,然后单击 按钮,即可建立一个空白新文件。
按钮,即可建立一个空白新文件。

图1-19 使用命令新建文件
• 通过模板新建文件:Illustrator中有许多预设模板,如信纸、名片、标签、证书、明信片和贺卡等。用户通过预设的模板可以快速新建各种既美观又专业的文件,以提高工作效率。其方法为:选择【文件】/【从模板新建】命令,打开“从模板新建”对话框,选择需要的模板文档,如图1-20所示,单击 按钮,即可新建模板文件。
按钮,即可新建模板文件。

图1-20 使用模板新建文件
1.3.2 打开和关闭文件
在Illustrator中,打开和关闭文件是最基本的操作之一,方法有多种。用户要想对某个文件进行操作,需要先打开该文件,当完成操作后再将其关闭。下面分别对打开和关闭文件的方法进行介绍。
• 打开文件:在Illustrator中,选择【文件】/【打开】命令或按【Ctrl+O】组合键,打开“打开”对话框,在其中找到要打开的文件并双击鼠标左键,或先选中该文件再单击 按钮即可将其打开。
按钮即可将其打开。
• 关闭文件:选择【文件】/【退出】命令可关闭当前文件,或直接单击“关闭”按钮 可关闭程序。
可关闭程序。
提示
如果在关闭文件前保存了文件,则关闭文件即消失;如果最后一次保存文件后又修改了文件,就会弹出一个提示框,询问在关闭文件前是否想保存更改。此时如果单击 按钮或按【D】键,那么自最后一次保存文件以来对文件所做的更改都会丢失;如果单击
按钮或按【D】键,那么自最后一次保存文件以来对文件所做的更改都会丢失;如果单击 按钮或按【Esc】键则返回到工作界面,可继续编辑文件。
按钮或按【Esc】键则返回到工作界面,可继续编辑文件。
1.3.3 浏览图像
打开文件后,若需要更加详细地查看和处理图像细节,如放大或缩小视图、调整对象在窗口中的显示位置,可通过缩放工具、“导航器”面板、抓手工具等不同的方法进行浏览,以满足用户的不同需求。下面分别对浏览图像方法进行介绍。
• 缩放工具:选择工具箱中的缩放工具 ,并将鼠标指针移动到图像窗口中,此时鼠标指针会呈放大镜显示,其内部还显示一个“+”。在图像任一位置单击鼠标,可将当前图像一倍放大,且单击处将出现在屏幕中间。若需要缩小图像,可按住【Alt】键再次选择缩放工具
,并将鼠标指针移动到图像窗口中,此时鼠标指针会呈放大镜显示,其内部还显示一个“+”。在图像任一位置单击鼠标,可将当前图像一倍放大,且单击处将出现在屏幕中间。若需要缩小图像,可按住【Alt】键再次选择缩放工具 ,单击需要缩放的区域即可缩小图像。
,单击需要缩放的区域即可缩小图像。
• “导航器”面板:如果窗口图像的放大倍率较大,能看到的图像范围将很小,这时使用缩放工具查看图像就显得不太便捷。此时可选择【窗口】/【导航器】命令,打开“导航器”面板,在其中浏览图像。
• 抓手工具:使用抓手工具 可以任意移动图像以便查看图像。只需打开要查看的图像,在工具箱中选择抓手工具
可以任意移动图像以便查看图像。只需打开要查看的图像,在工具箱中选择抓手工具 或按【H】键,将鼠标指针移动至图像中,此时,鼠标指针将变为形状,按住鼠标左键不放拖动,即可查看图像内容。
或按【H】键,将鼠标指针移动至图像中,此时,鼠标指针将变为形状,按住鼠标左键不放拖动,即可查看图像内容。
1.3.4 置入和导出文件
在Illustrator CC中打开或浏览图像后,如果发现有一些较好的图像元素,可通过置入的方式将其添加至当前文档中,不必从无到有地进行创作,以节省时间。在完成作品创作后,还可将其导出为不同的文件格式,便于后期查看。下面分别对置入和导出文件的方法进行介绍。
1. 置入文件
在Illustrator CC中,可以置入多种类型的图像文件,包括位图和矢量图。其方法为:打开图像,选择【文件】/【置入】命令,打开“置入”对话框,选择要置入的图像,单击 按钮即可,如图1-21所示。
按钮即可,如图1-21所示。

图1-21 置入文件
2. 导出文件
导出文件是将绘制完成后的图像文件导出为其他图像文件格式,方便在其他图像文件中打开和使用。常见的导出文件格式包括TIFF、JPEG、PDF格式。其方法为:选择【文件】/【导出】命令,打开“导出”对话框,在“文件名”文本框中输入保存文件的名称,在“保存类型”下拉列表框中选择要导出的文件格式,单击 按钮即可,如图1-22所示。
按钮即可,如图1-22所示。

图1-22 导出文件
提示
在导出文件时,用户不仅可以选择将整个文件导出,还可选择将文件中的部分对象导出。其方法为:在文件中选择需要导出的对象,打开“导出”对话框,选择保存类型后,在下方选中 复选框,再根据情况设置导出的范围,单击
复选框,再根据情况设置导出的范围,单击 按钮即可。
按钮即可。
1.3.5 存储文件
完成对图像的导入与编辑后,可通过不同的方法将文档中的图像保存到计算机中,在保存过程中还可将图像存储为需要的文件格式,下面将分别介绍存储文件的方法。

知识链接
常用的文件格式介绍
• 使用【存储】命令:图像编辑完成后,为了方便以后使用和随时调用该图像,可将图像存储。其方法为:选择【文件】/【存储】命令或按【Ctrl+S】组合键即可。如果以前保存过该文件,那么将以原有的格式保存,并用已完成修改后的文件覆盖原来的文件;如果还未进行保存,执行【存储】命令后,将打开“存储为”对话框,如图1-23所示。在对话框左侧的列表中选择文件的存储位置,在“文件名”和“保存类型”下拉列表框中输入文件的名称和保存类型,最后单击 按钮即可保存文件。
按钮即可保存文件。

图1-23 “存储为”对话框
• 使用【存储为】命令:为了避免因直接修改原文件错误而导致重要图像丢失,可以对重要的文件进行“备份”操作,这样可保证原文件的内容不被覆盖。选择【文件】/【存储为】命令,打开“存储为”对话框,然后设置保存位置和名称。
• 存储为模板:将文件存储为模板的方法与保存文件方法的方法相似,选择【文件】/【保存为模板】命令,在打开的对话框中进行设置后,单击 按钮即可将当前文件保存为模板文件。以后若想使用该模板文件,可选择【文件】/【从模板新建】命令,在打开的对话框中选择该模板新建即可。
按钮即可将当前文件保存为模板文件。以后若想使用该模板文件,可选择【文件】/【从模板新建】命令,在打开的对话框中选择该模板新建即可。