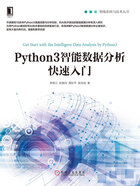
1.3 Python的解释器与IDE
Python是一门解释性语言,在运行时需要解释才能执行,此时需要解释器执行解释这项工作。集成开发环境(Integrated Development Environment,简称IDE,也称Integration Design Environment或Integration Debugging Environment)是一种辅助程序开发人员开发软件的应用软件,在开发工具内部就可以辅助编写源代码文本,并编译打包成为可用的程序,有些甚至可以设计图形接口。IDE包括编程语言编辑器、自动构建工具,通常还包括调试器。有些IDE包含编译器/解释器,虽然目前有一些IDE支持多种编程语言,但是一般的IDE主要还是针对特定的编程语言而量身打造。
1.3.1 Python的解释器
Python的第1个解释器CPython在1991年诞生,使用C语言实现,并且能够调用C库。发展至今,除源生解释器CPython外,还发展出了形形色色的解释器,其中部分为基于CPython的改进,也有完全基于其他语言编译的版本,目前主流的Python解释器如表1-10所示。
表1-10 Python解释器

1.3.2 Python各IDE比较
选择合适的IDE能有效帮助开发者提高编程效率。IDE大致上可分为下述两类。免费的IDE,此类IDE通常能支持多平台且提供一些基本功能。为更高级的面向企业和专业开发人员的商业IDE,其功能比免费IDE更为完善和强大,同时也提供免费的社区版,社区版除部分收费功能以外与商业版一致。常用的Python IDE如下。
1. IDLE
IDLE是开发Python程序的基本IDE,具备基本IDE的功能,是非商业Python开发的不错选择,是Python创造者Guido van Rossum使用python and Tkinter创建的一个集成开发环境。使用IDLE必须安装python and Tkinter,其特性包含:自动缩进、彩色编码、命令历史(Alt+p, Alt+n)和单词自动(Alt+/)完成。IDLE的界面如图1-10所示。

图1-10 IDLE界面
2. PyCharm
PyCharm是专业的Python集成开发环境,有社区版和商业版两个版本。PyCharm拥有最多的企业用户,如Twitter、Groupon、Spotify、eBay和Telefonica等。
PyCharm的大部分功能在社区版本中都是可用的,包括智能代码补全、直观的项目导航、错误检查和修复、遵循PEP8规范的代码质量检查、智能重构以及图形化的调试器和运行器。还能与IPython Notebook进行集成,并支持Anaconda及其他的科学计算库,比如Matplotlib和NumPy。PyCharm专业版本支持更多高级的功能,如远程开发功能、数据库支持及对Web开发框架的支持等。
PyCharm支持很多的第三方Web开发框架,如Django、Pyramid、web2py、Google App Engine和Flask,这些也使得PyCharm成为一个完整的快速应用集成开发环境。PyCharm的主界面如图1-11所示。

图1-11 PyCharm主界面
3. Eclipse+PyDev
Eclipse是一个开放源代码的、基于Java的可扩展开发平台。其本身是一个框架和一组服务,用于通过插件组件构建开发环境。在Eclipse中,Python应用程序的开发和调试主要通过PyDev插件来实现。PyDev插件的出现方便了众多Python开发人员,该插件提供一些很好的功能,如:语法错误提示、源代码编辑助手、Quick Outline、Globals Browser、Hierarchy View、运行和调试等。使用PyDev插件Eclipse的界面如图1-12所示。

图1-12 使用PyDev插件的Eclipse界面
4. Rodeo
Rodeo是一个专门用于Python实现数据科学的IDE,被认为是IPython Notebook的一个轻量级替换。Rodeo采用yhat开发,基于IPython内核,支持自动代码补全、结果数据分析。它运行于浏览器中,带有键盘快捷键,其交互性让用户感觉更像是一个本地应用。Rodeo使用IPython内核来处理UI和Python环境之间的通信,编辑器使用的是Ace。
其主要功能包含:执行脚本、运行分析、自动完成、检查数据、可见的绘图、文档和帮助。Rodeo的主界面如图1-13所示。

图1-13 Rodeo主界面
5. Jupyter Notebook
Jupyter Notebook以网页的形式打开,可在网页页面中直接编写代码和运行代码,代码的运行结果将会直接在代码块下显示。Jupyter Notebook以文档的形式体现所有交互计算、编写说明文档、数学公式、图片,以及其他富媒体形式的输入和输出,这部分文档将保存为后缀名为.ipynb的JSON格式文件,方便与他人共享和进行版本控制。
Jupyter Notebook的主要特点如下:
1)可直接通过浏览器运行代码,同时在代码块下方展示运行结果。
2)编程时具有语法高亮、缩进、Tab补全的功能。
3)对代码编写说明文档或语句时,支持Markdown语法。
4)以富媒体格式展示计算结果,富媒体格式包括:HTML、LaTeX、PNG、SVG等。
5)支持使用LaTeX编写数学性说明。
Jupyter Notebook的代码界面如图1-14所示。

图1-14 Jupyter Notebook代码界面
6. Spyder
Spyder是一个开源的Python集成开发环境,非常适合用来进行科学计算方面的Python开发,是一个轻量级的软件,遵循MIT协议,可免费使用。
Spyder的基本功能包括多语言编辑器、交互式控制台、文件查看、variable explorer、文件查找、文件管理等。支持多种系统平台,可运行于Windows、Mac或者Linux系统之上。也可以作为PyQT的扩展库,嵌入PyQT的应用中。Spyder的主界面如图1-15所示。

图1-15 Spyder主界面
1.3.3 PyCharm的安装与使用
1.安装PyCharm
登录PyCharm官网http://www.jetbrains.com/pycharm/download下载安装包,官网提供两种版本的安装包,其中professional表示专业版,community为社区版,本书使用的社区版版本为pycharm-community-2018.2.2。具体安装步骤如下。
1)双击打开安装包,单击“Next”按钮进入下一步,如图1-16所示。

图1-16 打开安装包
2)进入安装路径设置,此处选择默认的安装路径,也可依据需要自行修改安装路径。单击如图1-17所示的“Browse... ”按钮,在弹出的如图1-18所示的对话框中选择安装路径。

图1-17 选择安装路径

图1-18 安装路径对话框
3)依据系统版本勾选对应的版本,此处选择64位的版本,如图1-19所示。

图1-19 选择版本
4)单击如图1-20所示的“Install”按钮开始安装。

图1-20 开始安装
5)单击“Finish”按钮完成安装过程,默认勾选的选项可以单击取消,如图1-21所示。

图1-21 完成安装
2.基本设置
安装成功后,还需要进行一系列设置才能开始使用PyCharm,具体步骤如下。
1)双击打开PyCharm,按照喜好选择UI,之后单击“Next”进入下一步,如图1-22所示。

图1-22 选择UI
2)进入插件选择页面,按照用户需求选择插件安装,也可直接跳过该步骤,单击“Start using PyCharm”按钮正式进入PyChram页面,如图1-23所示。

图1-23 插件安装
3)首次使用需要创建一个新工程,单击“Creat New Project”创建,以后使用时可单击“Open”按钮打开以往创建的工程,如图1-24所示。

图1-24 创建新工程
4)选择创建的工程的位置,单击如图1-25所示的文件夹图标,将弹出如图1-26的字的位置选择框,选择想要创建的工程位置。注意创建的工程文件夹必须为空。单击“Project Interpreter:New Virtualenv environment”将会看到PyCharm已自动识别已安装的Python程序,之后单击“Create”按钮将创建工程。

图1-25 选择工程位置

图1-26 位置选择框
5)PyCharm将自动初始化,等待初始化完毕后,右键单击创建的工程,在“New”标签下,单击“Python File”即可创建一个.py文件,如图1-27所示。

图1-27 创建.py文件
6)输入文件名称,即可创建.py文件进行编辑,如图1-28所示。

图1-28 命名文件
7)创建成功后,将会在工程文件夹下自动新建一个.py文件,之后就可以开始编程了,如图1-29所示。

图1-29 创建.py文件成功
3.快捷键
Pycharm中的快捷键按功能可分为10类,包括编辑、查找/替换、运行、调试、导航、搜索相关、重构、控制VCS/Local History、模板、通用。
(1)编辑(Editing)
PyCharm中代码编辑的快捷键及其用途如表1-11所示。
表1-11 PyCharm代码编辑快捷键及其用途

(2)查找/替换(Search/Replace)
PyCharm中查找/替换的快捷键及其用途如表1-12所示。
表1-12 PyCharm查找/替换快捷键及其用途

(3)运行(Running)
PyCharm中运行的快捷键及其用途如表1-13所示。
表1-13 PyCharm运行快捷键及其用途

(4)调试(Debugging)
PyCharm中调试的快捷键及其用途如表1-14所示。
表1-14 PyCharm调试快捷键及其用途

(5)导航(Navigation)
PyCharm中导航的快捷键及其用途如表1-15所示。
表1-15 PyCharm导航快捷键及其用途

(6)用法查询(Usage Search)
PyCharm中用法查询的快捷键及其用途如表1-16所示。
表1-16 PyCharm用法查询快捷键及其用途

(7)重构(Refactoring)
PyCharm中重构的快捷键及其用途如表1-17所示。
表1-17 PyCharm重构快捷键及其用途

(8)控制VCS/Local History
PyCharm中控制VCS的快捷键及其用途如表1-18所示。
表1-18 PyCharm控制VCS快捷键及其用途

(9)模板(Live Templates)
PyCharm中模板的快捷键及其用途如表1-19所示。
表1-19 PyCharm中模板的快捷键及其用途

(10)通用(General)
PyCharm中的通用快捷键及其用途如表1-20所示。
表1-20 PyCharm通用快捷键及其用途

1.3.4 Jupyter Notebook的使用
Anaconda 3中集成了Jupyter Notebook,因此在Anaconda 3安装完毕后,用户便可以开始使用Jupyter Notebook。
1.进入Jupyter Notebook
可通过两种方式进入Jupyter Notebook,一种是直接单击菜单目录中Anaconda 3下的Jupyter Notebook,如图1-30所示。

图1-30 通过菜单目录打开
运行成功后,终端内会显示一系列Jupyter Notebook的服务器信息,同时浏览器将会自动启动Jupyter Notebook,如图1-31所示。

图1-31 自动启动Jupyter Notebook
若安装Anaconda 3时选择添加环境变量,则可以在CMD中输入“jupyter notebook”来启动。若安装Anaconda 3时没有选择添加环境变量,又想通过cmd命令行进行启动,则可以在系统环境变量中手动添加如下路径。
.\Anaconda3; .\Anaconda3\Library\mingw-w64\bin; .\Anaconda3\Library\usr\bin; .\Anaconda3\Library\bin; .\Anaconda3\Scripts;
修改环境变量时需要依据Anaconda 3的安装路径做对应修改。
启动后,浏览器地址栏中将会默认显示:“http://localhost:8888”。其中,“localhost”指的是本机地址,而“8888”则是当前Jupyter Notebook程序占用的端口号。若同时启动了多个Jupyter Notebook,由于默认端口“8888”被占用,因此地址栏中的数字将从“8888”起,每多启动一个Jupyter Notebook,端口号就加1,如“8889”“8890”。
若想通过自定义端口号启动Jupyter Notebook,可以在终端中输入以下命令。
jupyter notebook --port <port_number>
其中,“<port_number>”为用户想要自定义的端口号,直接以数字的形式写在命令当中,数字的两边不需要加“< >”。如“jupyter notebook --port 8999”表示在端口号为“8999”的服务器启动Jupyter Notebook。
2. Jupyter Notebook基本使用方法
当启动成功后,浏览器会进入Notebook的主页面,如图1-32所示。

图1-32 Jupyter Notebook主页面
单击右上角的“New”按钮,在弹出的标签栏中选择“Python 3”,即可创建一个Python文件,如图1-33所示。

图1-33 创建Python文件
创建成功后,进入笔记本页面,如图1-34所示。

图1-34 笔记本页面
在该页面可对.py文件进行操作。单击图1-34左上方的“Untitled”按钮可修改文件名。常用工具栏按钮及其功能如表1-21所示。
表1-21 常用工具栏按钮及其功能

在单元格中输入命令,之后单击运行按钮在单元格下输出结果,同时自动新建一个单元格,如图1-35所示。

图1-35 运行单元格命令
3. Markdown
Markdown工具可以将TXT转化成html格式。这一类工具的作用是将按一定格式写成的可读性强的文本文件转化为结构化的标准xhtml或html文件。Jupyter Notebook中集成的Markdown需要通过安装扩展来实现添加,在命令行中执行如下命令进行添加。
conda install -c conda-forge jupyter_contrib_nbextensions
之后启动Jupyter Notebook,导航栏将增加一个“Nbextensions”的类目,单击“Nbextensions”,勾选“Python Markdown”启用,如图1-36所示。

图1-36 启用Python Markdown
新建一个.py文件,在单元格状态的下拉框中选择“Markdown”即切换至Markdown,如图1-37所示。

图1-37 选择Markdown
之后在单元格内输入的内容将以html的形式输出,如图1-38所示。

图1-38 Markdown输出html
4.快捷键
Jupyter Notebook拥有两种键盘输入模式。第1种是编辑模式,此时允许往单元中键入代码或文本。该模式下的单元框线是绿色的,并且活动单元框内有光标闪烁,如图1-39所示。

图1-39 编辑模式单元框
第2种是命令模式,此时允许通过键盘输入运行程序的命令。该模式下的单元框线是蓝色的,且单元框内没有光标闪烁,如图1-40所示。

图1-40 命令模式单元框
(1)编辑模式
编辑模式下可使用的快捷键及其用途如表1-22所示。
表1-22 编辑模式快捷键及其用途

(2)命令模式
命令模式下可以使用的快捷键及其用途如表1-23所示。
表1-23 命令模式快捷键及其用途

(续)
