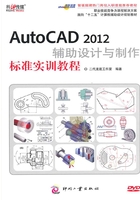
1.4 AutoCAD 2012版的系统设置重点
在进入AutoCAD画图以前,有一些系统环境设置是很重要而且必须先设好的。本节,就专门来让您了解,在平面画图中必须要先了解的系统环境设置。
1.4.1 调整绘图区的背景颜色
默认的全黑背景在窗口作业下反而不方便,要变换绘图区的背景颜色吗?请按如下步骤操作。
(1)单击“菜单浏览器”里的“选项”按钮。如图1-14所示。

图1-14 选中“选项”按钮
(2)再按图1-15所示的操作来调整。

图1-15 调整绘图区的背景颜色
1.4.2 设置图形文件自动备份的时间、修改备份的图形文件名和密码
AutoCAD多久自动帮用户存盘一次比较合适?如果发生不幸,又要如何调用自动备份文件?请按如下步骤设置与操作。
(1)按图1-14所示的操作来单击“选项”按钮。
(2)再按图1-16所示来设置自动存盘时间。

图1-16 设置自动存盘时间
注意
存放临时文件的目录是在如图1-17所示的位置指定的。如果需要,请在此变更。

图1-17 存放临时文件的目录指定处
(3)按图1-17所示设置好自动存盘的时间,同时按默认打开“每次保存皆创建备份(B)”开关项时,就拥有下述的两层保障。
① 因为打开了“每次保存皆创建备份(B)”开关项,所以,在保存图形文件的目录里,就会拥有两个同名称的.dwg文件与.bak文件。当母文件.dwg因为某些原因而无法使用时,就可以将.bak扩展名更名为.dwg。
②由于设置了自动存盘的时间,所以,根据默认值,AutoCAD将在C:\Documents and Settings\Albert Lin\Local Settings\Temp\目录里存放这些扩展名为.sv$的自动备份文件。其中,路径中的“Albert Lin”是目前使用这台计算机的用户名称。一旦发生不幸,也是将这些文件的.sv$扩展名更名为.dwg即可。
(4)无论是上述哪一种状态,用户都可以依据本步骤范例来更名。不过,首先要让我们在Windows窗口下能看见一个文件的完整文件名(此设置请参照本节视频文件)。然后,再按图1-18所示操作。

图1-18 更改备份图形文件名的操作
本节的重点操作示范,请参照以下的视频教学文件。
本书范例光盘(04)avi(GB)\ch01目录下的save_setup_2010.av(本操作同AutoCAD 2010版)
1.4.3 变更圆与圆弧的显示分辨率
在AutoCAD里,精密的圆与弧图形显示是以无限多边形的方式来处理的。但是为了加快显示速度,圆与弧的默认值并不以无限多边形来显示,而以多边形的方式来显示。如此,就让很多的初学者误以为AutoCAD不精确。其实,这只是在显示上让圆与弧的轮廓看起来像多边形而已,并不影响实际的打印效果。如果实在“看不过去”,请按如下步骤设置修改。
(1)按如图1-14所示的操作来单击“选项”按钮。
(2)再按如图1-19所示来修改。

图1-19 变更圆与圆弧显示分辨率的操作
用户可以在“圆弧和圆的平滑度(M)”输入框里输入的有效值是1~20000之间的数字。当然,也可以用VIEWRES命令来修改。