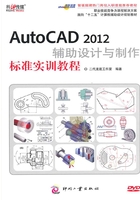
1.3 AutoCAD的界面
AutoCAD从问世以来,因为起步早、使用者多,同时很多老师也都能教;所以,一般考虑CAD入门软件时,都会想到它。
1.3.1 本书采用的AutoCAD版本
AutoCAD的版本众多,其编号从最早的v1.0版开始,到v2.6版止,然后又以Release9(R9版)来编,编到Release14(R14版)止。最后,从2000年起,放弃之前的编号法,一律以公元年份为版本编号,从AutoCAD 2000版到当前最新的2012版。而且从2004版起,最新版本通常提早一年问世。
本书将以最新的2012版为主,但是2012版和2007版以后的版本比起来,只是操作界面略有不同而已。因为AutoCAD从2000版以后,传统命令的更改并不多,操作原理和基本操作更是相同。所以,即便使用AutoCAD的旧版本(2007版以后),也一样可以使用本书。
1.3.2 AutoCAD 2012 版的主操作窗口
从AutoCAD 2009版起,操作界面效仿Office的界面,AutoCAD的主操作窗口又有了一些变化(但命令功能都一样)。AutoCAD 2012版基本上承继了2009的界面。为了进一步了解新版AutoCAD的主操作窗口,请先参照图1-1所示的基本界面。

图1-1 AutoCAD 2012 的主操作窗口
本节的重点操作示范,请参照以下的视频教学文件。
本书范例光盘(04)avi(GB)\ch01目录下的Interface_2012.avi
这样的界面在CAD软件有逐渐流行的趋势,目前新版的AutoCAD、Solidworks等,都改为这类操作界面的设计。现在,就来分节说明图1-1的界面零件细节。
1.标题条栏
如图1-2所示,在这标示着AutoCAD 2012-[文件名]字样的一条形区域里,包含了以下三个组成件。

图1-2 标题条栏
(1)菜单浏览器。如图1-3所示,AutoCAD 2012将以前下拉菜单区的旧界面,以及系统环境设置钮都纳入到了这里。如果操作过新版的Word,会发现此区的设计与新版的Word软件相似。

图1-3 菜单浏览器的界面
(2)快速访问工具栏区。所有和输出/输入有关的工具命令按钮,都放在此区域中。如开新文件、调用文件、存盘、打印、放弃(U)和重做(REDO)等,这是常见的软件界面设计。在此区域上单击鼠标右键,还可进行如图1-4所示的操作。

图1-4 快速访问工具栏区的操作
(3)工作空间选择区。AutoCAD的界面趋于多元化以后,为了让不同时期加入的用户能使用他们自己熟悉的界面,AtuoCAD设计了所谓的“工作空间”,来供用户选择他们想到的操作界面,同时也有助于快速整理弄乱或遗失的界面。如图1-5所示,默认的是“草图与注释”工作空间。

图1-5 选择工作空间的操作
(4) (搜索中心)。可以在此通过在左侧框中输入关键字(或短语)来搜索信息。输入关键字或短语后,按<Enter>键或单击
(搜索中心)。可以在此通过在左侧框中输入关键字(或短语)来搜索信息。输入关键字或短语后,按<Enter>键或单击 按钮后,就会出现“AutoCADExchange”窗口,以显示相关的“帮助”主题、文章或信息。
按钮后,就会出现“AutoCADExchange”窗口,以显示相关的“帮助”主题、文章或信息。
2.窗口控制
窗口控制按钮通常有两组。一组是在窗口右上角,专门用来控制系统窗口;而另一组的位置则是在其下,专门用来控制图形文件窗口。
(1)窗口放至最大按钮( )。位于窗口右上角。单击此按钮后,如果是系统窗口,工作窗口将被放大至全屏幕。倘若是图形文件窗口,则绘图区窗口将被放大至系统窗口。然后,此按钮将变为窗口还原按钮(
)。位于窗口右上角。单击此按钮后,如果是系统窗口,工作窗口将被放大至全屏幕。倘若是图形文件窗口,则绘图区窗口将被放大至系统窗口。然后,此按钮将变为窗口还原按钮( )。
)。
(2)窗口还原按钮( )。位于窗口右上角。单击此按钮后,工作窗口将还原回上一次的尺寸大小及位置。然后,此按钮将变为窗口放至最大按钮(
)。位于窗口右上角。单击此按钮后,工作窗口将还原回上一次的尺寸大小及位置。然后,此按钮将变为窗口放至最大按钮( )。
)。
(3)窗口缩至最小按钮( )。位于窗口右上角。单击此按钮后,如果是系统窗口,工作窗口将被缩小至Windows的任务栏上(屏幕最底下)。倘若是图形文件窗口,则绘图区窗口将被缩小至系统窗口左下角处。
)。位于窗口右上角。单击此按钮后,如果是系统窗口,工作窗口将被缩小至Windows的任务栏上(屏幕最底下)。倘若是图形文件窗口,则绘图区窗口将被缩小至系统窗口左下角处。
(4)关闭窗口按钮( )。位于窗口右上角。单击此按钮后,如果是系统窗口,将结束工作而离开AutoCAD。此时,如果工作文件尚未存盘,则将出现询问是否存盘的确认窗口,确认后,才会结束此软件的操作。倘若是图形文件窗口,则用来结束关闭该文件,但不会离开AutoCAD。
)。位于窗口右上角。单击此按钮后,如果是系统窗口,将结束工作而离开AutoCAD。此时,如果工作文件尚未存盘,则将出现询问是否存盘的确认窗口,确认后,才会结束此软件的操作。倘若是图形文件窗口,则用来结束关闭该文件,但不会离开AutoCAD。
3.菜单和工具栏控制
这个部分是新界面变化较大的地方,是我们要先适应的。这部分常用的组成件有以下三个,默认的是“快速访问工具栏区”,其他则可视需要来调用。
(1)分类快速工具栏区。如图1-6所示,此区将所有的AutoCAD工具命令分类后,再用另一种方式的工具栏来表现。这么一来,当习惯这个界面后,传统的下拉菜单和工具栏就不一定需要了!

图1-6 分类快速工具栏区的操作
(2)下拉菜单区。传统上、下拉菜单区是表现软件所有工具命令的地方。现在,由于有了“分类快速工具栏区”的设计,所以在AutoCAD 2012版中,默认状态是不出现下拉菜单区的。当然,在尚未熟悉新版本之前,还是可以通过图1-4的方式来调用下拉菜单的。
(3)工具选项板或命令设置窗口区
如图1-7所示,在绘图区的两边,都可以用来摆放工具选项板或命令设置窗口。使用的时机是,当用户要在一段时间内使用一些固定的工具选项板或命令设置窗口时,就可以将这些工具选项板或命令设置窗口,像摆放常用工具栏那样拖到绘图区的两边来!

图1-7 工具选项板或命令设置窗口区
工具选项板是从AutoCAD 2004版起新增的功能。AutoCAD为了改善鼠标的选取效率,就开发出了工具栏的作法,但受限于屏幕的大小范围,工具栏也不能大量地充斥于屏幕上!于是就再想出选项板这样的组件来装载更多的命令或块,特别是选择块的作用。默认的部分可以让用户在此直接选择块图形来插入,或选择常用的填充图案。但是这只是一个样板,主要是让用户将自己常用的功能设计到这里来。
到了AutoCAD 2005版以后,可包含于选项板里的对象越来越多,包括最常使用的块、剖面线样式、图像、实面与渐层填实、宏(包括LISP与ARX程序)以及命令工具等。
4.命令提示区
我们要是对命令熟悉的话,也可以直接在区内的命令提示符后键入命令。此区默认是三列,可以让用户看到有关的操作信息出现。如果要改变此区的大小,请移动鼠标指针至此区的边上,此时,鼠标指针将变成一个上下箭头的样子,再按住鼠标最左边的选择键不放,再上下拖动,至合适位置后,就可以更改此区所显示的行数了。
命令提示区在2005版以后也可以变透明了!如图1-8所示,将提示区拉出来,变浮动以后,在命令提示区上单击鼠标右键,选择“透明度”选项,就可以让浮动的命令提示区窗口变为透明。

图1-8 命令行的透明设置
5.状态栏区
AutoCAD的“状态栏”与Windows系统的“任务栏”的作用是相同的,都是用来显示目前的操作状态或快速工具。如图1-9所示,AutoCAD 2012让状态栏区变得更“复杂”了!但是不用怕,不是每个人都会常用到。

图1-9 状态栏区的内容
以下开始详细说明每一个组成件。
(1)坐标显示区。当光标在绘图区中滑动时,光标中心点的绝对坐标值就会显示在此区中。
(2)操作开关按钮区。此区各图标的意义如表1-1所述(灰色格中的按钮是不常用的)。
表1-1 状态栏里的操作开关按钮意义

这些开关按钮都是通过直接单击后,令图标按钮出现“浮”、“陷”来表示打开或关闭的。“陷”表示打开,“浮”则代表关闭。
对于状态栏区上那些不常用的按钮,可以通过图1-11的操作,来关闭不常用的按钮。

图1-11 状态栏设置操作
(3)布局按钮区。从R14版起,AutoCAD就新增了所谓的“布局”功能。但严格说来,“布局”是为了AutoCAD的三维功能而设的,在二维方面唯一可应用的,就是设置“同一图面但比例不同”的布局。而本书只讲二维,所以只需用到默认的“模型空间”即可。
(4)注释工具按钮区。此区有三个按钮,主要的是“注释比例”按钮。注释比例是一个与模型空间、布局视口和模型视图一起保存的设置。当我们将注释性图素添加到图形中时,它就会根据该比例设置进行缩放,并自动以正确的大小显示在模型空间中。这牵涉布局视口的功能,在本书中也不会提及。
(5)工作空间按钮。如图1-5(上)所说。工作空间是由分类组织的菜单、工具栏、选项板和功能区控制面板组成的集合。通过它,用户可以很快地在需要的绘图环境中工作。使用工作空间时,会显示和所需绘图环境相关的菜单、工具栏和选项板。另外,工作空间还可以自动显示功能区,即带有特定任务的控制面板的特殊选项板。重点操作如图1-10所示。

图1-10 工作空间按钮的操作
(6)工具栏或浮动窗口锁定按钮。如图1-5(下)所示,可以选择锁定指定的或全部的工具栏或浮动窗口。已经锁定的工具栏或浮动窗口就不会被删除或移动。
(7)硬件加速开关按钮。开关图形适配器中的加速功能,以让三维模型的显示更加快速。只要图形适配器可支持,默认值为开。
(8)链接到Autodesk公司网站按钮。
(9)隔离对象开关按钮。可通过隔离或隐藏对象的选择,来控制对象的显示。
(10)状态栏控制。用来控制状态区里的组成分子(工具按钮图标)的显示,如图1-11所示。
(11)全屏显示按钮。点取此钮后,会以最大的绘图区来显示图面。
6.视图操控工具板
本区是操作中最常用的工具,在2011版时,本区被放在下面的状态栏中,到了2012版时,被改到屏幕右侧独立存在。其中,最常用的就是PAN(平移)和ZOOM(缩放)等命令。比较特殊的新功能则是“操控轮”(Steering Wheels),但对“老手”来说,视图的缩放和平移基本上越单纯越好,将一大堆的控制操作都挤在一起复杂化,并不见得实用。
图1-12的第5个新功能是Show Motion(显示动画)。通过它,用户可以录制多种类型的视图(称为“快照”),随后可对这些视图进行更改或按序列放置,而每种类型都是唯一的。但是由于这和三维有关,所以本书不会提及。

图1-12 视图缩放控制钮区的内容
最后,在操作界面方面,我们建议初学者采用如图1-13所示的布置。内容和理由如下。

图1-13 建议采用的主操作窗口布置
(1)采用“草图与注释”工作空间。适合我们画二维图样,同时包含传统的下拉菜单。菜单式的界面一目了然,也方便书中讲述命令位置的说明。
(2)调用出下拉菜单。如图1-13所示。
(3)在上工具栏处仅保持“样式”、“图层”与“特性”等工具。有经验的操作者通常会喜欢这三个可以有效提高操作效率的工具栏。这部分在“分类快速工具栏”里有,新手可以不选!
(4)左、右两边不使用工具栏。让绘图区尽量开阔。