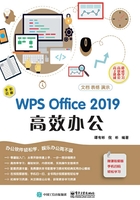
上QQ阅读APP看本书,新人免费读10天
设备和账号都新为新人
1.4 【综合训练】创建员工活动通知文档
本案例主要练习如何新建文档、输入文本内容以及保存文档等相关知识,通过本案例的学习,可以巩固本章所学的相关知识。
1.4.1 新建通知文档
在制作通知文档之前,首先要创建一个空白的WPS文档,新建空白WPS文档的方法如下。
步骤1 启动程序

用鼠标双击桌面上的“WPS 2019”程序图标,启动WPS 2019程序。
步骤2 选择“新建”命令

弹出WPS程序窗口,选择“新建”命令。
步骤3 选择新建项目

进入“新建”页面,默认选择“文档”选项,直接单击“空白文档”下的“+”按钮。
步骤4 新建完成

此时将新建一个名为“文档1”的WPS文档,文档的新建过程就完成了。
1.4.2 输入通知内容
新建文档之后,就可以开始输入通知的内容了。一则通知通常包含标题、称呼、正文、落款和日期,下面我们来学习如何在WPS文档中输入通知文档的内容。
步骤1 输入标题

切换到中文输入法,输入标题文本,输入的文字将出现在文档开头的光标处,随着文本的输入,光标会向右移动。
步骤2 段落换行

标题输入后,按下“Enter”键(回车键),光标将定位到下一段落的开头处。
步骤3 继续输入通知内容
继续输入通知正文、落款和日期等内容,在输入过程中如果出现输入错误,可以按下“Backspace”键删除后重新输入。

1.4.3 保存通知文档
文档制作完成后需要进行保存,以便以后使用或进行后续编辑,对于新建文档的保存方法如下。
步骤1 单击“保存”按钮
在当前文档中单击窗口左上角的“保存”按钮 。
。

步骤2 设置保存选项

01 弹出“另存为”对话框,设置文档保存路径。
02 在“文件名”文本框中输入文件名称。
03 单击“保存”按钮。
步骤3 查看文件

打开刚才设置的保存路径,可以看到新保存的文档。