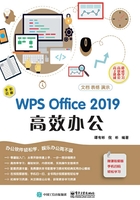
1.3 编辑文档内容
在文档中输入相应的内容后,还可运用复制、粘贴、移动、删除、查找和替换等功能对这些内容进行相应的编辑,从而使文档更加完善。
1.3.1 定位光标

在编辑文档的过程中,常常需要重新定位光标插入点,以便进行输入或修改。通常情况下,我们可以使用鼠标来定位光标插入点。将鼠标指针移动到文档编辑区中,光标将变为“ ”形状,在需要插入光标的位置单击鼠标左键即可。
”形状,在需要插入光标的位置单击鼠标左键即可。
此外,我们还可以通过键盘来控制光标插入点的位置。
◆ 按下方向键(↑、↓、→或←),光标插入点将向相应的方向移动。
◆ 按下“End”键,光标插入点向右移动至当前行行末;按下“Home”键,光标插入点向左移动至当前行行首。
◆ 按下“Ctrl+Home”组合键,光标插入点可移至文档开头;按下“Ctrl+End”组合键,光标插入点可移至文档末尾。
◆ 按下“Page Up”键,光标插入点向上移动一页;按下“Page Down”键,光标插入点向下移动一页。
1.3.2 选择文本

对文本进行复制、移动、删除或设置格式等操作时,要先将其选中,从而确定编辑的对象。根据选中文本内容的多少,可将选择文本分为以下几种情况。
◆ 选择连续文本:将光标插入点定位到需要选择的文本起始处,然后按住鼠标左键不放并拖动,直至需要选择的文本结尾处释放鼠标,即可选中文本,选中的文本将以灰色背景显示。
技巧
使用“Shift+方向键”可以从当前光标处开始进行连续选择。
◆ 选择词组:双击要选择的词组。
◆ 选择一行:将鼠标指针指向某行左边的空白处,当指针呈“ ”形状时,单击鼠标左键即可选中该行全部文本。
”形状时,单击鼠标左键即可选中该行全部文本。
◆ 选择多行:将鼠标指针指向左边的空白处,当指针呈“ ”形状时,按住鼠标左键不放,并向下或向上拖动鼠标即可。
”形状时,按住鼠标左键不放,并向下或向上拖动鼠标即可。
◆ 选择一个段落:将鼠标指针指向某段落左边的空白处,当指针呈“ ”时,双击鼠标左键即可选中当前段落。
”时,双击鼠标左键即可选中当前段落。
技巧
将光标插入点定位到某段落的任意位置,然后连续单击鼠标左键3次也可选中该段落。
◆ 选择矩形区域:按住“Alt”键的同时按住鼠标左键并拖动,框选出的矩形区域内的文本将被选中。
◆ 选择整篇文档:将鼠标指针指向某段落左边的空白处,当指针呈“ ”时,连续单击鼠标左键3次,或按下“Ctrl+A”组合键,可选中整篇文档。
”时,连续单击鼠标左键3次,或按下“Ctrl+A”组合键,可选中整篇文档。




1.3.3 复制与移动文本
在编辑文档的过程中,经常会遇到需要重复输入部分内容,或者将某个词语或段落移动到其他位置的情况,此时通过复制或移动操作可以大大提高文档的编辑效率。
1.复制文本
对于文档中内容重复部分的输入,可通过复制、粘贴操作来完成,从而提高文档编辑效率,复制文本的方法主要有以下3种。

◆ 通过功能命令:选中要复制的文本内容,切换到“开始”选项卡,单击“复制”按钮,然后将光标插入点定位在要输入相同内容的位置,单击“粘贴”按钮即可。
◆ 通过快捷菜单:选中文本后,使用鼠标右键对其单击,在弹出的快捷菜单中选择“复制”命令,可执行复制操作。复制文本后,使用鼠标右键单击光标插入点所在位置,在弹出的快捷菜单中选择“粘贴”命令即可。

◆ 通过组合键:选中文本后按下“Ctrl+C”组合键,可执行复制操作。复制文本后,按下“Ctrl+V”组合键,可执行粘贴操作。
2.移动文本
在编辑文档的过程中,如果需要将某个词语、句子或段落移动到其他位置,可通过剪切、粘贴操作来完成。移动文本的方法主要有以下3种。

◆ 通过功能命令:选中要移动的文本内容,切换到“开始”选项卡,单击“剪切”按钮,然后将光标插入点定位在要移动的位置,单击“粘贴”按钮即可。
◆ 通过快捷菜单:选中文本后,使用鼠标右键对其单击,在弹出的快捷菜单中选择“剪切”命令,可执行剪切操作。剪切文本后,使用鼠标右键单击光标插入点所在位置,在弹出的快捷菜单中选择“粘贴”命令即可。
◆ 通过组合键:选中文本后按下“Ctrl+X”组合键,可执行剪切操作。剪切文本后,按下“Ctrl+V”组合键,可执行粘贴操作。
3.无格式粘贴
对文本进行复制或剪切操作后,如果使用常规的粘贴方式,会将原文本的相关格式一同进行粘贴,包括字体、字号、颜色以及段落样式等,如果用户不需要连同这些格式一起进行粘贴,可使用无格式粘贴功能,方法有以下两种。

◆ 执行复制或剪切操作后,单击“粘贴”下拉按钮,在弹出的下拉列表中选择“只粘贴文本”命令。
◆ 执行复制或剪切操作后,在需要粘贴的位置单击鼠标右键,在弹出的快捷菜单中选择“只粘贴文本”命令即可。


提示
使用无格式粘贴功能只会保留纯文本内容,如果复制的内容中包含图片和对象,则会被自动清除。
此外,对于从网页中复制的文本内容,也可以使用无格式粘贴功能进行粘贴,以清除多余的格式及超链接等。
1.3.4 查找与替换功能的使用
如果想知道某个词或某句话在文档中的位置,可以使用文档的查找功能进行查找。当发现某个字或词全部输入错了,可通过替换功能进行替换,以达到事半功倍的效果。
1.查找文本

若要查找某文本在文档中出现的位置,或要对某个特定的对象进行修改操作,可通过查找功能将其找到,操作方法如下。。
步骤1 执行查找命令

01 单击“开始”按钮切换到“开始”选项卡。
02 单击“查找替换”按钮。
步骤2 输入查找内容

01 弹出“查找和替换”对话框,在“查找”选项卡的“查找内容”文本框中输入要查找的文本。
02 单击“查找下一处”按钮。
步骤3 查找结果
查找到对应的结果后,会自动跳转到结果所在的页面,并选中相应的文本,如果要继续查找,则继续单击“查找下一处”按钮。

2.替换文档内容
如果发现文档中有多处相同文本需要更改,可通过替换功能进行统一替换,操作方法如下。

步骤1 执行替换命令

01 在“开始”选项卡中单击“查找替换”下拉按钮。
02 在弹出的下拉列表中选择“替换”命令。
步骤2 输入替换内容

01 弹出“查找和替换”对话框,在“替换”选项卡的“查找内容”文本框中输入要替换的内容。
02 在“替换为”文本框中输入替换后的内容。
03 单击“全部替换”按钮。
步骤3 替换完成
弹出提示对话框显示替换结果,单击“确定”按钮即可。

1.3.5 撤销与恢复操作

在编辑文档的过程中,程序会自动记录执行过的操作,当执行了错误操作时,可通过撤销功能来撤销前一操作,从而恢复到误操作之前的状态,其方法有以下几种。
◆ 单击快速访问工具栏中的“撤销”按钮 ,可撤销上一步操作,继续单击该按钮,可撤销多步操作。
,可撤销上一步操作,继续单击该按钮,可撤销多步操作。
◆ 按下“Ctrl+Z”组合键,可撤销上一步操作,继续按下该组合键可撤销多步操作。
撤销某一操作后,可通过恢复功能取消之前的撤销操作,其方法有以下几种。
◆ 单击快速访问工具栏中的“恢复”按钮 ,可恢复被撤销的上一步操作,继续单击该按钮,可恢复被撤销的多步操作。
,可恢复被撤销的上一步操作,继续单击该按钮,可恢复被撤销的多步操作。
◆ 按下“Ctrl+Y”组合键可恢复被撤销的上一步操作,继续按下该组合键可恢复被撤销的多步操作。