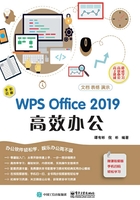
2.2 设置段落格式
对文档进行排版时,通常会以段落为基本单位进行操作。段落的格式设置主要包括对齐方式、缩进、间距和行距等,合理设置这些格式后,可使文档结构清晰、层次分明。
2.2.1 设置段落缩进

为了增强文档的层次感,提高可阅读性,可对段落设置合适的缩进。段落的缩进方式有左缩进、右缩进、首行缩进和悬挂缩进4种。
◆ 左缩进:指整个段落左边界距离页面左侧的缩进量。
◆ 右缩进:指整个段落右边界距离页面右侧的缩进量。
◆ 首行缩进:指段落首行第1个字符的起始位置距离页面左侧的缩进量。大多数文档都采用首行缩进方式,缩进量为两个字符。
◆ 悬挂缩进:指段落中除首行以外的其他行距离页面左侧的缩进量。悬挂缩进方式一般用于一些较特殊的场合,如杂志、报刊等。




若需要设置段落的缩进方式,可在“段落”对话框中实现,方法为:将光标定位到需要设置段落缩进的段落中,或选中要设置的段落,单击鼠标右键,在弹出的快捷菜单中选择“段落”命令,打开“段落”对话框,在“缩进和间距”选项卡的“缩进”选项组中即可进行设置,其中“文本之前”代表左缩进,“文本之后”代表右缩进;在“特殊格式”下拉列表中可以选择“首行缩进”或“悬挂缩进”命令。


2.2.2 设置对齐方式

对齐方式是指段落在文档中的相对位置,段落的对齐方式有左对齐、居中对齐、右对齐、两端对齐和分散对齐5种,分别与“开始”选项卡中的5个对齐方式按钮相对应。
要设置段落对齐方式,只需将光标定位到需要设置的段落中,或选中要设置的段落,然后在“开始”菜单中单击相应的对齐按钮即可。


2.2.3 调整段落的间距和行距

为了使整个文档看起来疏密有致,可以为段落设置合适的间距和行距。其中,间距是指相邻两个段落之间的距离,分为段前距和段后距;行距是指段落中行与行之间的距离。间距常用于设置标题段落与前后文本之间的距离,行距常用于设置正文中行与行之间的距离。
设置间距和行距的方法如下。
◆ 设置间距:将光标定位到要设置间距的段落中,或选中要设置的段落,单击鼠标右键,在弹出的快捷菜单中选择“段落”命令,打开“段落”对话框,在“缩进和间距”选项卡的“间距”栏中,通过“段前”数值框可设置段前距,通过“段后”数值框可设置段后距。
◆ 设置行距:将光标定位到要设置行距的段落中,或选中要设置的段落,打开“段落”对话框,在“缩进和间距”选项卡的“间距”栏中,通过“行距”下拉列表选择设置行距的方式,然后在“设置值”数值框中输入行距值即可。

2.2.4 为段落设置边框和底纹效果

在制作文档时,为了能突出显示重点内容,或美化段落文本,可以对段落设置边框或底纹效果。下面练习对文档中的段落设置边框和底纹效果,操作方法如下。
步骤1 设置段落底纹

01 选中要设置底纹的段落,单击“开始”选项卡中的“底纹颜色”下拉按钮。
02 在弹出的下拉列表中选择需要的颜色。
步骤2 完成效果

返回文档,取消文本的选择,即可看到段落底纹效果。
步骤3 设置段落边框

01 选中要设置边框的段落,单击“开始”选项卡中的“边框”下拉按钮。
02 在弹出的下拉列表中选择“边框和底纹”命令。
步骤4 设置边框样式

01 弹出“边框和底纹”对话框,在“设置”组中选择“方框”命令。
02 设置边框的“线型”“颜色”和“宽度”。
03 完成后单击“确定”按钮。
步骤5 完成效果
返回文档,取消文本的选择,即可看到段落边框效果。
