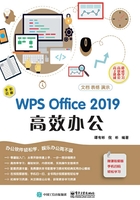
2.1 设置文本格式
在WPS文档中输入文本后,为了能突出重点、美化文档,可对文本设置字体、字号、字体颜色、加粗、倾斜、下画线和字符间距等格式,从而让千篇一律的文字样式变得丰富多彩。
2.1.1 设置字体、字号和字体颜色

在文档中输入文本后,默认显示的字体为“宋体”,字号为“五号”,字体颜色为“黑色”,根据文档需要,我们可以对文本格式进行设置。选中要设置的文本后,在“开始”选项卡中单击“字体”下拉按钮,在弹出的下拉列表中即可选择文本字体;单击“字号”下拉按钮,在弹出的下拉列表中即可选择文本字号;单击“字体颜色”下拉按钮,在弹出的下拉列表中即可选择文本颜色。



(1)字体
通常情况下,系统自带的中文字体非常有限,尽管可以满足大部分普通文档的需要,但对于一些设计感较强的文档,如海报、传单、卡片、报刊、杂志等来说,就略显不足了。用户可以下载并安装一些特殊字体,以满足我们的设计需要,以下是一些特殊字体的范例。

(2)字号
对于字号的大小,有两种表达方式,一种是中文表达方式,如“五号”“小四”“三号”等,最大为“初号”。另一种单位为“磅”,以“磅”为单位时,只需直接输入或选择相应的阿拉伯数字即可,如“11”磅“15”磅“30”磅等,数字越大,字号越大。
我们经常使用的“五号”与“10.5”磅大小相等,而“初号”则等于“42”磅。当需要制作比“初号”更大的字体时,我们可以直接输入大于“42”磅的磅值,例如“80”磅“100”磅等,即可制作出超大字。

技巧
选中文本后,可以使用“Ctrl+[”或“Ctrl+]”组合键快速调节字号。
(3)字体颜色
在“字体颜色”下拉列表中只显示了部分具有代表性的颜色,如果列表中没有自己需要的颜色,可以在下拉列表中选择“其他字体颜色”命令,然后在打开的“颜色”对话框中进行选择。
此外,“字体颜色”按钮 中的下画线表示当前选择的颜色,当使用了其他颜色时,该下画线的颜色也会随之改变,直接单击该按钮可以快速为文本应用该颜色。
中的下画线表示当前选择的颜色,当使用了其他颜色时,该下画线的颜色也会随之改变,直接单击该按钮可以快速为文本应用该颜色。
2.1.2 设置加粗和倾斜效果

在设置文本格式的过程中,有时还可对某些文本设置加粗或倾斜效果,以达到醒目和强调的作用。设置加粗、倾斜效果的方法为:选中要设置加粗效果的文本,单击“开始”选项卡中的“加粗”按钮 ,即可设置加粗效果;选中要设置倾斜效果的文本,然后单击“倾斜”按钮
,即可设置加粗效果;选中要设置倾斜效果的文本,然后单击“倾斜”按钮 ,即可设置倾斜效果。
,即可设置倾斜效果。


提示
要取消加粗或倾斜效果,只需选中该文本,然后再次单击相应的功能按钮即可。
2.1.3 设置删除线和着重号效果

删除线表示该内容需要删除,以贯穿文字的横线表示;着重号表示强调,以文字下方的黑点表示。设置文本删除线和着重号的方法为:选中要设置删除线效果的文本,单击“开始”选项卡中的“删除线”按钮 ,即可设置删除线。选中要设置着重号效果的文本,然后单击“删除线”旁的下拉按钮
,即可设置删除线。选中要设置着重号效果的文本,然后单击“删除线”旁的下拉按钮 ,在弹出的下拉列表中选择“着重号”命令即可。
,在弹出的下拉列表中选择“着重号”命令即可。


2.1.4 设置上标和下标

在某些计量单位或数学公式中,会遇到需要设置上标或下标的情况,如m2、X2等,设置上标或下标的方法为:首先以常规方式输入要设置为上标或下标的字符,然后选中该字符,单击“开始”选项卡中的“上标”按钮 或“下标”按钮
或“下标”按钮 即可。
即可。


2.1.5 为文本添加下画线

对于某些需要特别强调的段落或文字,可以为其添加下画线。添加下画线的方法为:选中要添加下画线的文本,在“开始”选项卡中单击“下画线”按钮 即可。
即可。

技巧
默认的下画线为直线,如果需要自定义下画线样式,可以单击“下画线”按钮旁的下拉按钮 ,在弹出的下拉列表中可以选择下画线的线形和颜色。
,在弹出的下拉列表中可以选择下画线的线形和颜色。
除了对已有文字设置下画线外,还可以利用下画线功能制作空白下画线,以作为预留的手动填写区域。制作空白下画线的方法为:在需要手动填写的文档处输入一定数量的空格键,然后选中这些空格文本,再单击“下画线”按钮即可。

2.1.6 为汉字标注拼音

在制作一些儿童读物时,常常需要为汉字标注拼音,WPS文档提供拼音标注功能,可以直接为汉字添加拼音,操作方法如下。
步骤1 单击功能按钮
01 打开“拼音标注-素材”文档,选中第一行文本。
02 在“开始”选项卡中单击“拼音指南”下拉按钮,在弹出的下拉列表中选择“拼音指南”命令。

步骤2 设置拼音样式

01 弹出“拼音指南”对话框,在“字体”下拉列表中选择字体为“Times New Roman”。
02 单击“确定”按钮。
步骤3 查看效果

返回文档,即可看到第一行文本已经添加了拼音标注。
步骤4 最终效果
使用同样的方法为其他段落添加拼音标注,最终效果如图所示。

2.1.7 设置字符间距

为了让文档阅读更加轻松,有时还需要设置字符间的距离,通过调整字符间距可使文字排列得更紧凑或者更疏散。设置字符间距的方法如下。
步骤1 打开“字体”对话框
01 选中要设置字符间距的文本,在选中的文本上单击鼠标右键。
02 在弹出的快捷菜单中选择“字体”命令。

步骤2 设置字符间距

01 弹出“字体”对话框,切换到“字符间距”选项卡。
02 在“间距”下拉列表中选择需要的类型,如“加宽”。
03 在其后的“值”数值框中输入间距值,或使用默认设置。
步骤3 完成效果

设置完成后返回文档,即可看到设置效果。