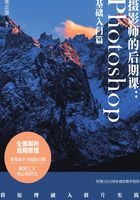
1.3 摄影界面的面板使用技巧
作为初学者,你必须要认真阅读下面并不算多的一些内容,因为这会涉及你在最初使用Photoshop时遇到的一些简单问题。对Photoshop工作界面有一定了解,并学会一定的操作技能,对你后续的学习会有很大帮助。
初学者第一次启动Photoshop CC 2017,可能会发现与图书、视频教程中见到的授课老师的软件界面不一样,你会载入到开始界面。而对于数码后期的用户来说,首先应该配置到摄影界面。在Photoshop主界面右上角,单击向下的指向箭头,展开列表,在其中选择“摄影”,即可将界面配置为适合摄影后期用户的摄影界面,如图1-14所示。

图1-14
此时,我们打开一张或多张照片。这样工作区显示照片,而右侧的面板中则可以显示一些照片具体的信息,如直方图面板、图层面板等都显示了大量信息,这可以方便摄影师对照片进行后期处理,如图1-15所示。
在摄影界面当中,默认的是显示直方图、导航器、库、调整、图层、通道和路径这7个面板。图1-15中处于激活状态,并显示出来的是直方图和图层面板,其他面板处于收起的状态。

图1-15
将软件界面配置为摄影后,接下来可以进行一些具体的操作和设置。比如说,笔者想要将某个面板移动到另外一个位置,那只要点住该面板的标题不放,然后拖动鼠标即可移动该面板的位置,如图1-16所示。这样,就可以从折叠在一起的面板中将某一个面板单独移走,图1-16种所示即将直方图面板、图层面板移动到了其他位置,使这两个面板处于浮动状态。
注意,从某个面板组中拆出某个面板时,要点住该面板的标题文字拖动。注意是点住标题文字,如果点住标题旁边的空白处拖动,则会移动面板组位置。
如果要将处于浮动状态的面板复原,那也很简单,同样是点住该面板的标题,拖动回到Photoshop主界面右侧的面板组,待出现蓝色的停靠指示后释放鼠标,就可以将浮动面板停靠,将多个面板折叠在一起了,如图1-17所示。
因为笔者使用图层面板的频率远高于该面板组中的其他两个面板,所以就点住该面板标题,左右拖动,以改变面板的排列次序,如图1-18所示。

图1-16
小提示
笔者之所以要改变面板的排列次序,是因为面板组中左侧第一个面板是默认激活并显示的。将常用的直方图、调整和图层面板放在首位,是最佳选择。
“图层”面板笔者每天都要用到,而“通道”这类面板则是偶尔使用。此外,像是“库”面板,笔者几乎是从来不会使用,那就可以将其关掉,不显示在主界面中。具体操作时,右键单击“库”面板的标题,在弹出的菜单中选择“关闭”,就可以将该面板关掉,如图1-19所示。

图1-17

图1-18

图1-19
如果我们将所有的面板都逐个关掉,那Photoshop软件界面就会变窄,如图1-20底图所示。如果要再次打开某些被关掉的面板,或是打开一些新的面板,只要在“窗口”菜单中选择具体的面板名称就可以了。如1-20右下图所示,在“窗口”菜单中笔者选择了“调整”命令,可以发现在右侧就打开了“调整”面板。当然,这种方式也可以用于关闭已经打开的面板,再次在菜单中选择“调整”,就将打开的“调整”面板关掉了。

图1-20
对Photoshop不甚了解的初级用户,使用一段时间后可能会很苦恼,发现自己的软件界面突然发生了变化,找不到某些自己常用的功能了;或是某些自己常用的面板发生了变化,不再是固定在右侧了,变为悬浮状态,非常散乱。这都没有关系,你只要在主界面右上角打开界面配置的下拉列表,选择“复位摄影”命令,即可将混乱的工作界面恢复为初始状态,如图1-21所示。

图1-21
无论你怎样折腾Photoshop的主界面和功能面板,只要你掌握了操作和复位的方法,那就一切都不是问题。
整体上来看, Photoshop的工作界面是很友好的,赋予了用户非常大的自由度,让用户可以根据自己的工作需求、使用习惯和个人偏好来随意地设置功能面板的开关和展示形态。