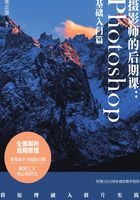
1.2 照片存储与压缩级别
一旦对照片进行过改动,照片的标题最后会出现一个*,表示照片处于改动后且未保存的状态,如图1-8所示。从图中可以看到,名为Landscape的照片标题最后没有*,表示该照片此时为原始状态,没有改动,或是已经对改动进行了保存;而名为Portrait的照片就表示已经改动,且没有保存。

图1-8
保存照片时,最简单的方法是按键盘上的Ctrl+S键,这与“文件”菜单中的“存储”命令功能是一样的。但实际上在保存照片时,我们往往不会使用这个命令,而是使用“存储为”菜单命令对照片进行存储。执行“存储”菜单命令,会将照片直接存储并覆盖原片。丢失原片显然不会是大多数人想要的结果。
正常来说,建议你使用“存储为”菜单命令进行照片的存储,执行该命令后会弹出“另存为”对话框,在该对话框中,如果你不修改文件名,那么照片会替换原有文件,与直接存储的菜单命令几乎没有差别(当然,在这样存储时,系统会提示你是否替换原文件)。大部分情况下,建议你对文件名进行修改,例如可以改为“原文件名-1”的形式,这样可以在备份原始文件的前提下,保存好处理后的文件,如图1-9和图1-10所示。
如果我们没有诸如印刷、冲洗等特别的要求,那在保存照片时,保存为JPEG格式就可以了。具体方法是在保存类型后面的下拉列表中,选择想要的JPEG格式即可。

图1-9

图1-10
在“另存为”对话框中单击“保存”按钮后,就会弹出“JPEG选项”界面,在这个界面中你需要对照片的压缩级别(品质)进行设定。在“JPEG选项”界面中,可以看到品质选项,其后的品质有0~12一共13个压缩级别,其中0~4为高压缩级别,对照片进行高度压缩后,画质就会严重下降,对应的画质为低;5~7级压缩对应的画质为中等;8~9级压缩对应的画质为高;10~12级压缩对应的画质为最佳,这表示对照片的压缩程度并不高,相应的照片画质也就比较好了。图1-11所示为照片压缩的4大档次13个级别。
勾选界面右侧的“预览”选项,可以看到不同压缩后的照片大小,压缩程度很高的品质3时,照片大小为544K,到了压缩程度很低的品质10时,照片大小已经变为了5.2M。
小提示
根据用途来设定照片的压缩级别
如果我们只是在网络上分享和浏览照片,可以大幅度压缩照片品质,降低到中或低均可;但如果我们的照片有印刷、喷绘、打印等要求,则不应该对照片进行高度压缩,最好是将照片品质保存为最佳。

图1-11
与上面的照片品质压缩不同,还有一种俗称的照片压缩,是指照片尺寸压缩。具体来说,上面的照片品质压缩不会改变照片边长尺寸,改变的是照片像素的编码方式;而另外一种照片压缩,则是指改变照片边长尺寸,以符合不同场景的使用需求。这时,需要在Photoshop菜单中对尺寸进行缩小,如图1-12所示。

图1-12
具体调整时,如果保持默认设置,直接改变宽度或高度值,那另外一个值也会按比例调整,比如说我们将宽度改为1000,那高度就会变为667,确保照片的长宽比例不变。如果我们在尺寸前面单击取消长宽比限制(再次单击就可以恢复限制),那就可以随心所欲地改变照片长边或宽边了。比如我们将一张照片调整为120×120,以符合证件照的尺寸要求等,如图1-13所示。(当然,改变长宽比时要注意不要让照片人物等变形,这可以通过提前裁剪,然后再改变边长尺寸来实现。)

图1-13