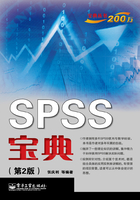
3.2 SPSS数据文件的构成
创建数据文件是进行统计分析的首要步骤。SPSS提供了丰富的数据结构和多种创建SPSS数据文件的方法,本节将介绍SPSS数据文件的结构和创建方法,同时,对数据文件的编辑和不同格式数据之间的转换也是本节讨论的重点。
3.2.1 SPSS数据文件的结构
SPSS的数据文件由数据结构和数据内容两部分构成。SPSS的数据结构规定了数据文件的基本构成属性。主要包括数据文件的所有变量以及变量的特征。一个完整的SPSS数据结构应包括变量名、变量类型、变量名标签、变量值标签、缺失值的定义、度量尺度以及数据的显示属性,即显示宽度、列宽度和对齐方式等。
例如,某班学生研究生考试成绩表包含姓名、考号、各科科目成绩(英语、高数、政治、专业课)6个变量,对每一个变量定义其属性,如“姓名”变量定义为字符型变量,宽度定义为8(4个汉字),度量尺度为定类型变量,由于变量含义很清楚,所以不需要定义变量名标签和变量值标签,缺失值默认为零。
3.2.2 SPSS数据文件中的个案
在SPSS数据编辑窗口的二维表中,每列表示一个变量的所有的取值,而每行则代表了数据文件的一个记录。在统计学理论中称之为个随机样本的一个“随机事件”;在SPSS菜单中称之为“Cases”,即“个案”,很多场合也称为一个“记录”。
一个数据文件是由众多的个案构成的。一个个案中,会有很多个变量的取值,个案中每一个变量的相应取值称之为一个观测值,在SPSS中用“Case”表示。Case实际上也就是一个变量值,在SPSS数据窗口中表现为一个单元格。
如某个学生的数学成绩就是一个“Case”,或一个观测值;某一个学生的姓名、学号和各科成绩构成了数据文件的一个个案,全体个案形成了数据的内容。在数据编辑窗口“Data View”(数据视窗)视区中,利用一个二维数表描述了多个学生的成绩表,从而形成SPSS数据文件的内容。
3.2.3 创建SPSS数据文件
3.2.3.1 基本操作
创建SPSS数据文件需要完成两个主要步骤:
step 1 在“Variable View”(变量视窗)视区定义变量及其变量的属性。
step 2 在“Data View”(数据视窗)视区录入数据文件的内容,此内容将在数据文件的录入和编辑一节详述。
浏览数据文件的变量名的3种方法:
◆ 在“Variable View”(变量视窗)视区中浏览。
◆ 在SPSS菜单项中选择菜单“Utilities”→“Variables”命令,显示如图3.11所示的“Variables”变量信息对话框。该对话框中出现了该数据文件所有的变量名及其定义的属性。

图3.11 “Variables”变量信息对话框
◆ 在SPSS主界面中选择菜单“File”→“Display Date File lnformation”(显示数据文件信息)→“Working File”命令,则以“File lnformation”(文件信息)输出窗口的形式显示变量名及其变量属性,如图3.12所示。

图3.12 “File lnformation”(文件信息)输出窗口
3.2.3.2 利用Define Variable Properties(定义变量属性)对话框定义变量属性
利用“Variable View”视区提供的值标签对话框,定义和修改变量的值标签等信息,不够直观和简练。这里介绍的“Define Variable Properties”对话框可以快速而直观地显示、定义并且修改分类变量的值标签和其他变量信息。
基本操作步骤:
step 1 选择菜单“Data”→“Define Variable Properties”命令,打开“Define Variable Properties”(定义变量属性)对话框,如图3.13所示。

图3.13 “Define Variable Properties”(定义变量属性)对话框
step 2 变量类型应该是数值型或者短字符型变量。对话框中左侧是变量列表框,单击箭头按钮,选择左侧要修改和编辑的变量名,将其移动至右侧,也可以一次将全部变量移动至右侧。
 长字符型变量(宽度超过8个字符的变量为长字符型变量)不出现在变量的列表框中。长字符型变量不能定义值标签或缺失值类型。
长字符型变量(宽度超过8个字符的变量为长字符型变量)不出现在变量的列表框中。长字符型变量不能定义值标签或缺失值类型。
step 3 图3.13的下方有一多选框“Limit number of cases scanned to”(限制搜索个案的数量),如需要指定搜索个案的数量,则选择该选项,并在右侧输入搜索个案的数量。当数据文件含有大量个案时,限制搜索个案的数量会减少操作时间。如果不选择该项,则系统自动默认值为99。
step 4 图3.13下方的另一多选框“Limit number of values displayed to”(显示个案数量的限制),默认选择是指定该项,默认值为200,也可修改该选项。因为当定距型变量(如连续区间)中包含有大量个案(如数十万)时,在屏幕上显示所有的数据显然会占用大量内存,使得操作变慢,这时应规定显示变量值的数量。
step 5 单击“Continue”按钮,确认选择,弹出如图3.14所示的“Define Variable Properties”主对话框。

图3.14 “Define Variable Properties”主对话框
step 6 在“Define Variable properties”主对话框中,在左侧变量列表框中选择需要创建的值标签、以及定义和修改其他变量属性的变量名。
step 7 选择变量后,对话框右侧会显示一个二维数表,数表中给出了该变量搜索范围内的所有不同的值及其相应值标签,若该变量值没有定义值标签,则Label列的相应位置为空白。可在出现的变量值标签二维表格“Label”栏中输入或者修改该变量值的标签。
step 8 如果需要创建值标签的变量值没有显示在列表中,则可以在Value列中最后一个空白记录处输入变量值,同时在右边的Label列中输入相应的值标签。
step 9 对于每一个显示变量,均重复上述过程,直至全部设置完毕。
step 10 单击“OK”按钮,使上述设置生效。