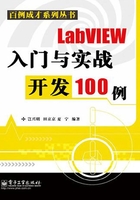
2.1 【实例 5】简易数值运算
LabVIEW 8.2函数选板中的函数非常丰富,如提供了很多数值运算的函数,简单的有加、减、乘、除、取整,复杂的有平方根、平方、公式运算等。本节主要通过简单的数值运算来介绍函数选板的内容和程序的编写过程。
2.1.1 设计目的
(1)熟悉函数选板中的简易数值函数。
(2)实现简易的数值运算功能。
2.1.2 程序框图主要功能模块介绍
如图2-1所示的函数选板中存放的是编写程序框图时需要的各种节点,主要包括函数、子VI、Express VI、结构等类型。函数选板中的节点是完成LabVIEW 8.2程序功能的最基本的成员。在程序框图中打开函数选板的方法与在前面板中打开控件选板的方法大体相同。在程序框图的空白处单击鼠标右键可以打开函数选板,也可以通过程序框图菜单栏中的“查看(V)→函数选板(F)”打开函数选板。函数选板和控件选板一样,分为很多层,可以层层打开,最里面一层显示的是各种函数、子VI等内容。将鼠标放置在某一个图标上便会显示该图标所代表的名称。通过菜单栏中的“帮助(H)→显示即时帮助(H)”或者直接通过快捷键“Ctrl+H”可打开“即时帮助”窗口,当鼠标放置在函数选板的某个函数图标上时,“即时帮助”窗口会及时地显示该函数的简要功能介绍和详细介绍的超级链接。例如,在图2-2中,将鼠标放在“表达式节点”的图标 上,这时右侧的“即时帮助”窗口便显示出了“表达式节点”的名称、输入/输出端口、功能简介和详细帮助信息的超级链接。
上,这时右侧的“即时帮助”窗口便显示出了“表达式节点”的名称、输入/输出端口、功能简介和详细帮助信息的超级链接。

图2-1 函数选板

图2-2 “即时帮助”窗口
这里主要介绍一下函数选板中的数值运算函数。数值运算函数位于函数选板的“函数→编程→数值”中,如图2-3所示的是打开后的数值运算函数列表。从图2-3可以看出数值运算函数包括基本运算、常量、表达式节点、随机数、类型转换、复数运算等部分。加、减、乘、除、复合运算、平方、平方根、上下取整、求余、倒数等常用的函数均在基本运算函数之中。“随机数” 可以产生0~1之间的随机数;“表达式节点”可以直接输入运算表达式;“类型转换”里面含有很多数字类型转换的函数,如将非双字节整型数转换成双字节整型数的函数;“复数运算”中含有很多用于复数的运算函数,如求复数的虚部和实部;另外,还有常量,如数值常量、枚举常量、下拉列表常量。
可以产生0~1之间的随机数;“表达式节点”可以直接输入运算表达式;“类型转换”里面含有很多数字类型转换的函数,如将非双字节整型数转换成双字节整型数的函数;“复数运算”中含有很多用于复数的运算函数,如求复数的虚部和实部;另外,还有常量,如数值常量、枚举常量、下拉列表常量。

图2-3 数值运算函数列表
2.1.3 详细设计步骤
首先新建一个空白VI。
1. 加法运算
1)放置控件
在前面板放置两个数值输入控件,分别取名为“加数”和“被加数”(如图2-4所示)。这时前面板中的“加数”控件和“被加数”控件的接线端会以图标的形式显示在程序框图中。一般情况下为了节省程序框图的空间,同时也是为了使程序框图看上去比较简洁,最好不要以图标的形式显示控件的接线端。如图2-5所示,将鼠标放在程序框图“加数”控件的接线端图标上,右击鼠标调出该控件的快捷菜单,单击“√显示为图标”后,“显示为图标”前面的对钩会消失,控件的接线端便不会以图标的形式显示。但是利用上述方法更改的只是“加数”控件接线端的显示方式,如果继续在前面板中放置控件,控件的接线端在程序框图中还是会以图标的形式显示出来。

图2-4 在前面板中放置输入控件

图2-5 更改控件在程序框图中的显示方式
想要彻底改变后面放置的控件在程序框图中的显示方式,必须从LabVIEW 8.2的“选项”窗口中更改控件的显示方式。从菜单栏的“工具(T)→选项(O)…”可以打开如图2-6所示的“选项”窗口。在“选项”窗口左侧的类别选择中单击“程序框图”,右侧便会显示与程序框图有关的一些环境配置。将“以图标形式放置前面板接线端”这一项的对钩去掉,单击“确定”按钮。此时,继续在前面板中添加数值显示控件,取名为“和”,可以看到在程序框图中“和”控件的接线端不再以图标的形式显示(如图2-7所示)了。但是“被加数”接线端并没有改变,还是要按照图2-5所示的方法进行更改。

图2-6 “选项”窗口

图2-7 放置数值显示控件
控件放置好后,需要调整控件的位置、大小、排列方式。
2)编辑加法运算
加法运算函数位于函数选板的“函数→编程→数值”中,该加法运算函数有两个输入端,一个输出端。在程序框图中放置该函数的步骤与在前面板中放置控件的步骤大体相同。首先,在函数选板中找到所需函数;然后,单击该函数;最后,将鼠标移动到适当的位置,单击鼠标释放函数。将加法函数放置到程序框图后,要将加法函数的输入/输出端口与控件的接线端相连。如图2-8所示的是加法运算的编辑过程。连线时可以使用工具选板中的“连线”工具进行连线,也可以选择“自动选择工具”,这样在将鼠标放到加法运算函数的输入端上时,鼠标会自动选择“连线”工具。

图2-8 加法运算的编辑过程
在编辑程序框图时,往往要根据需求调整连线,如在图2-8中连线后上下不够美观,可以将两条线的拐角移动到同一位置。调整连线时,可以先用鼠标单击要调整的线,然后按住鼠标左键不放,将鼠标拖动至连线要调整的位置后,放开鼠标(如图2-9(a)所示)。也可以在选择了要调整的连线后按下键盘的上下左右方向键(具体示例如图2-9(b)所示),如果按下方向键的同时按住“Shift”键可以加大每次移动的像素,加快移动速度。调整结果如图2-9(c)所示。

图2-9 调整连线
3)运行加法运算
按照上述步骤编辑完加法运算后,便可以运行程序,查看运行结果了。图2-10显示的是加法运算的结果。

图2-10 加法运算的结果
2. 编辑其他运算
按照加法运算的编辑步骤,编辑减法、乘法、除法、加1、减1、绝对值、最近取整、向上取整、向下取整、平方根、平方、倒数运算和随机数的生成。编辑VI时,要时刻进行保存。
如图2-11和图2-12所示的分别是本节实例——简易数值运算的前面板和程序框图。读者可以根据兴趣设计自己的前面板。

图2-11 简易数值运算的前面板

图2-12 简易数值运算的程序框图