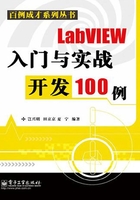
2.2 【实例6】简易滤除信号噪声
从LabVIEW 7 Express开始,LabVIEW 8.2引入了Express VI。Express VI比标准的VI使用起来更加方便。本节将通过简易滤除信号噪声的实例来介绍Express VI的使用。
2.2.1 设计目的
(1)熟悉仿真信号Express VI和滤波器Express VI。
(2)实现简易滤除信号噪声的功能。
2.2.2 程序框图主要功能模块介绍
LabVIEW 8.2提供了很多类型的Express VI。在本实例中,主要用到了仿真信号Express VI和滤波器Express VI。如图2-13所示,它们都位于函数选板的“函数→Express→信号分析”子选板中。在将Express VI放置到程序框图中时,会弹出该Express VI的配置对话框(通过LabVIEW 8.2的环境设置可以禁止自动弹出配置对话框)。在编程过程中,双击程序框图中的Express VI图标也可以打开配置对话框,并对其属性进行修改。

图2-13 信号分析子选板
1. 仿真信号Express VI
仿真信号Express VI可以生成正弦波、方波、三角波等仿真信号。图2-14显示的是仿真信号Express VI的图标,图标中的小三角是Express VI的输入/输出端口。如图2-15所示,将鼠标放置于图标下边缘的尺寸控制点处,拖动鼠标后,输入/输出端口的名称就显示在下方了。由于图标的宽度限制,有些端口的名称没有显示全。这时,可以通过鼠标右键调出仿真信号Express VI的右键快捷菜单,选择“调整为文本大小”一项,这样图标的宽度便自动调整为端口名称最长的文本的宽度了(如图2-16所示)。如果觉得Express VI的图标太大,占用了太多的空间,可以将图标显示为小图标。如图2-17所示,调出Express VI的右键快捷菜单后,单击“显示为图标”一项,图标便会显示成小图标。

图2-14 仿真信号Express VI的图标

图2-15 显示输入/输出端口名称

图2-16 自动调整图标宽度

图2-17 显示为小图标
双击仿真信号Express VI的图标可以弹出仿真信号的配置对话框,如图2-18所示。在该对话框的右上角的结果预览中,会根据设置的属性显示波形结果。在该对话框中可以选择仿真信号的类型:正弦波、方波、三角波、锯齿波和直流。还可以更改仿真信号的频率、相位、幅值和偏移量(如果选择的是方波也可以更改占空比)。“添加噪声”可以向模拟波形添加噪声。“噪声类型”指定向波形添加的噪声类型,只有勾选“添加噪声”复选框时,才可使用该选项。可以添加的噪声有均匀白噪声、高斯白噪声、周期性随机噪声、Gamma噪声、泊松噪声、二项噪声、Bernoulli噪声、MLS序列和逆F噪声。另外,可以对噪声信号的噪声幅值、标准差、阶数、均值等属性进行更改。

图2-18 仿真信号的配置对话框
“采样率”是指一秒内对信号采样的点数,“采样数”是指本次采样的点数。“时间标识”是指横坐标的标识。横坐标可以表示相对时间(相对于测量开始的时间),也可以表示绝对时间(显示日期与时间)。在“信号名”一项中可以给信号重新命名。
2. 滤波器Express VI
滤波器Express VI的图标如图2-19所示,同仿真信号Express VI图标一样,可以对该图标的端口显示方式、大小进行更改。滤波器Express VI可以通过滤波器和窗对信号进行处理。如图2-20所示的是滤波器的配置对话框。可以选用的滤波器类型有低通、高通、带通、带阻和平滑。选择了滤波器的类型后,要在“滤波器规范”中对滤波器的属性进行设置。在对话框右侧的结果预览中可以对配置所产生的结果进行预览。

图2-19 滤波器Express VI的大、小图标

图2-20 滤波器的配置对话框
2.2.3 详细设计步骤
1. 配置Express VI
首先应该使用仿真信号Express VI产生一个带噪声的仿真信号。然后在程序框图中放置仿真信号Express VI。放置后打开仿真信号的配置对话框,对照图2-18 对仿真信号进行属性的配置。在这里,仿真信号Express VI的信号类型选择为正弦波信号,频率设置为10.1Hz,幅值为1,相位和偏移量均设置为0。选中“添加噪声”的复选框,在噪声类型下拉框中选择高斯白噪声。将采样率设置为100kHz,采样数设置为“整数周期数”,名称使用默认值。
接着使用滤波器Express VI对产生的带噪声的仿真信号进行滤波处理。从函数选板中找到滤波器Express VI并将其放置于程序框图中。打开滤波器的配置对话框,对照图2-20进行属性的配置。滤波器的类型采用低通滤波器。由于产生的仿真信号的频率为10.1Hz,所以将滤波器的截止频率设置为20Hz。选择“无限长冲激响应(IIR)滤波器”,在“拓扑结构”下拉框中选择Butterworth,阶数选择3。
配置好后的Express VI图标如图2-21所示。

图2-21 配置后的Express VI
2. 创建波形图控件
在前面板中放置两个波形图控件。波形图控件位于控件选板的“控件→新式→图形→波形图”中。如图2-22所示,其中一个波形图控件取名为“原始信号”,用来显示仿真信号Express VI产生的仿真信号;另外一个波形图控件取名为“滤波后信号”,用来显示经过滤波器Express VI滤波后的信号。

图2-22 在前面板中放置波形图控件
3. 连接接线端
如图2-23所示,在程序框图中将仿真信号Express VI的输出端“正弦与高斯噪声”与滤波器Express VI的输入端“信号”及“原始信号”波形图控件的接线端相连,将滤波器Express VI的输出端“滤波后信号”与“滤波后信号”波形图的接线端相连。

图2-23 程序框图连线
保存VI,单击运行按钮后会得到如图2-24所示的初步结果。

图2-24 初步结果
4. 创建其他控件
有时,希望在前面板中控制仿真信号产生信号的频率、幅度或者控制滤波器的截止频率。这时可以在前面板中创建数值输入控件,然后再将控件的接线端与Express VI的输入端相连。另外,也可以通过快捷菜单直接创建控件。这里以创建仿真信号的频率输入控件为例说明创建过程。将鼠标放在仿真信号Express VI图标的一个输入端口上,此时鼠标会变成“连线”工具,同时上方会显示出该端口的名称。如图2-25所示,找到名称为“频率”的端口,鼠标位置不动,单击鼠标右键调出该端口的右键快捷菜单,选择“创建”→“输入控件”。一个名称为“Frequency”的数值输入控件便创建成功了,而且它会自动连接至仿真信号Express VI图标的“频率”输入端口。

图2-25 创建其他输入控件
按照上述方法创建其他输入控件,如相位、幅值等。创建后,将输入控件和输出控件的接线端分别排列整齐,使程序框图看起来很美观(如图2-26所示)。

图2-26 程序框图
将前面板和程序框图都编辑好后,设置输入控件的值,运行程序,查看运行结果(如图2-27所示)。读者可以更改仿真信号Express VI和滤波器Express VI的配置信息并观察运行结果。

图2-27 简易滤除信号噪声的运行结果