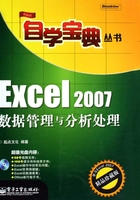
2.3 相同数据的输入
在日常的数据输入和使用过程中,经常会遇到输入大量相同数据的情况,Excel 2007提供了多种方法用于相同数据的输入,包括复制、填充以及通过快捷键等途径,下面对常用方法进行介绍。
2.3.1 复制相同数据
输入相同数据最常用的方法是通过“复制”和“粘贴”命令,该方法可以将选定数据复制到其他指定单元格和单元格区域中,目标区域可以是几个连续单元格也可以是不连续的单元格区域。
方法一:通过在功能区单击“复制”、“粘贴”按钮复制相同数据
01选中要复制数据所在的单元格,如A1,单击“开始”选项卡,并在“剪贴板”选项组单击“复制”按钮 ,如图2-55所示。
,如图2-55所示。
02单击数据需要复制到的目标单元格,如A2,单击“剪贴板”选项组上的“粘贴”按钮 ,如图2-56所示。
,如图2-56所示。

图2-55

图2-56
03数据“56”出现在单元格A2中,如图2-57所示,复制完成。
04再次单击单元格A1,然后单击“剪贴板”选项组中的“复制”按钮 。选中要复制数据的单元格区域B2:B5,单击“粘贴”按钮
。选中要复制数据的单元格区域B2:B5,单击“粘贴”按钮 。
。
05数据“56”被同时复制到单元格B2:B5中,如图2-58所示。

图2-57

图2-58
方法二:通过快捷键复制相同数据
01选中要复制数据所在单元格,如A1,按【Ctrl+C】快捷键。
02单击数据需要复制到的目标单元格,如A2,按【Ctrl+V】快捷键。结果和方法一完全相同。
方法三:复制相同数据到不连续单元格区域
01选中要复制数据所在单元格,如A1,单击“开始”选项卡,并在“剪贴板”选项组单击“复制”按钮 。
。
02选取数据需要复制到的目标单元格,如A2:A5,C1:C3和D5,如图2-59所示。
注意:
按下【Ctrl】键的同时,用鼠标单击选取上述需要选取的单元格,即可将不连续单元格区域同时选中。
02单击“剪贴板”选项组上的“粘贴”按钮 。结果如图2-60所示。
。结果如图2-60所示。

左:图2-59 右:图2-60
2.3.2 填充复制相同数据
Excel 2007提供了以“填充”的方式对数据进行复制的方法,从而实现相同数据的输入。这种填充可以向选定单元格的相邻单元格复制数据,也可以向选定单元格某一侧的单元格区域进行复制数据,下面介绍常用的填充方法。
方法一:填充数据到相邻单元格(区域)
01确定需要复制数据所在单元格,如B2,单击该单元格右侧(左侧、上方、下方)的空白单元格C2。
02单击“开始”选项卡,并在“编辑”选项组单击“填充”下拉按钮 ,选择“向右”(“向左”、“向上”、“向下”)选项,如图2-61所示。
,选择“向右”(“向左”、“向上”、“向下”)选项,如图2-61所示。
03此时数据出现在单元格C2中,如图2-62所示,填充完成。

图2-61

图2-62
提示
当需要将单元格数据填充到其右侧的空白单元格内时,可单击该空白单元格,然后按【Ctrl+R】快捷键即可。当要复制到其下方的单元格,单击该空白单元格,然后按【Ctrl+D】快捷键即可。
方法二:通过拖动填充柄快速填充数据
01单击需要复制数据所在单元格,如B2,将光标移动到该单元格右下角,则光标变为填充柄模式“ ”,如图2-63所示。
”,如图2-63所示。
02在填充柄模式下,按下鼠标左键拖动填充柄,选中C2:E2单元格区域,如图2-64所示。

图2-63

图2-64
03放开鼠标左键,则自动将数据“60”填充到目标单元格区域,如图2-65所示。

图2-65
✧ 典型应用2:为图书统一输入相同信息
应用背景——出版单位一般出版很多种图书,对图书信息进行统计时,出版机构名称和工作室名称多为相同信息,可用填充的方法进行快速输入。
步骤1 打开“CDROM\02\典型应用2-源文件.xlsx”。单击单元格C3,输入数据“七天学会系列”,将光标移动到该单元格右下角,按下鼠标左键并拖动填充柄,将数据填充到单元格区域C4:C5,如图2-66所示。

图2-66
步骤2 单击单元格C6,输入数据“手把手教你学系列”,用同样方法填充到单元格C7中,如图2-67所示。

图2-67
步骤3单击需要输入工作室名称的单元格D3,输入工作室名称“IT工作室”,单击需要输入出版机构名称的单元格E3,输入出版机构名称 “博文视点”,如图2-68所示。

图2-68
步骤4 选中单元格区域D3:E3,将光标移动到单元格区域右下角,按下鼠标左键并拖动填充柄,选中单元格区域D4:E7,如图2-69所示。

图2-69
步骤5 放开鼠标左键,内容填充完成,如图2-70所示。

图2-70
注意
当采用填充柄对一个单元格区域进行复制时,如果是向上方或左方移动填充柄,有可能会出现填充柄图标没有移动出原始单元格区域的情况,此时不但不能填充数据,还会删除已选区域的数据。也就是说要实现正确填充,填充柄必须移动到选定的原始单元格区域之外,才能放开鼠标左键。
2.3.3 利用【Enter】键输入相同数据
在Excel 2007中,如果输入的单元格数据与该工作表中原有的数据相匹配,那么在输入前面的若干字符后,Excel会自动将数据的其余字符提示出来,显示在已输入字符的后面,此时按【Enter】键,会自动完成整个数据的输入。
01单元格B2中的数据为“资治通鉴今译”。
02在单元格B3中输入数据“资”,则该字符后自动出现提示字符“治通鉴今译”,如图2-71所示。
03按【Enter】键后,则数据“资治通鉴今译”被完整输入,如图2-72所示。

图2-71

图2-72
注意
当输入的数据仅由数字、日期、时间组成,不包含文字时,即使与工作表中已有数据完全相同,输入过程中也不会出现自动提示,即无法通过【Enter】键实现快速输入。