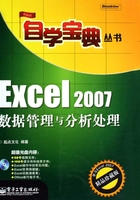
2.2 表格数据的输入
表格的作用就是对数据进行合理的分类、排序、计算以及统计分析,所以说数据才是表格中最重要的元素。根据输入数据情况的不同,其数据的输入方法也不相同,下面介绍常用数据的输入方法。
2.2.1 输入基本数据
在Excel 2007中,可以输入常规数据、数值型数据、货币型数据、日期型数据、时间型数据、分数型数据、百分比型数据、文本型数据等。而在默认状态下,输入的数据为常规数据,即没有任何格式的普通数据。
01选择要输入数据的单元格,如A1,此时A1单元格处于可编辑状态。开始输入数据,如年龄,如图2-3所示。
02选择B1单元格,在可编辑状态下,输入具体的年龄,如18,如图2-4所示。

图2-3

图2-4
注意
当单元格包含的数字格式超过当前列宽时,单元格可能显示“#####”。此时,要显示单元格所有文本或数据,必须增加列宽。
2.2.2 输入长度在12位以上的数值型数据
在Excel 2007中,输入的数字数据长度在12位以上时,会自动转变为科学记数法格式,并自动将后几位数字变为“0”,这里以输入18位身份证号码为例,如图2-5所示。
如果要让长度为12位以上的数字正常显示,可以通过下面的方法来实现。
方法一:使用“’”符号辅助输入
01在单元格中,先输入“’”(英文输入状态下的单引号),接着再输入身份证号码。
02输入完成后,按【Enter】键即可正常显示输入的身份证号码,如图2-6所示。

图2-5

图2-6
方法二:设置单元格格式为“文本”格式后输入
01选择要输入身份证号码的单元格区域,如:B2:B4单元格区域。从“开始”选项卡下单击“数字”选项组的对话框启动器 按钮,如图2-7所示。
按钮,如图2-7所示。
02打开“设置单元格格式”对话框,单击“数字”选项卡,在“分类”列表中,选择“文本”选项,如图2-8所示。

图2-7

图2-8
03设置完成后,单击“确定”按钮。在设置单元格格式的单元格区域中,输入身份证号码即可,如图2-9所示。

图2-9
2.2.3 输入以“0”开头的数值型数据
在Excel 2007工作表中输入数据,当数据以“0”开头时则自动舍弃前面的“0”,如果要输入以“0”开头的编号,需要使用下面的方法来实现。
方法一:使用“’”符号输入以“0”开头的数据
01 在单元格中,先输入“’”(英文输入状态下的单引号),接着再输入“001”,如图2-10所示。
02输入完成后,按【Enter】键即可完成以“0”开头数据的输入,如图2-11所示。

图2-10

图2-11
方法二:通过设置数字格式来输入以“0”开头的数据
01选择要输入以“0”开头数据的单元格区域,如:A2:A6单元格区域。
02从“开始”选项卡下单击“数字”选项组的 “数字格式”下拉列表框 ,在弹出的下拉列表中单击“文本”选项,如图2-12所示。
,在弹出的下拉列表中单击“文本”选项,如图2-12所示。
03设置完成后,在设置数字格式的单元格区域中输入“001”、“002”、……,结果如图2-13所示。

图2-12

图2-13
提示
对于本小节中的方法二,在设置单元格区域的数字格式时,也可以采用2.2.2 小节中的方法二的步骤,即从“开始”选项卡中单击“数字”选项组的对话框启动器按钮,打开“设置单元格格式”对话框,将指定单元格区域设置为文本格式。得到的结果将完全一致。
2.2.4 输入指定小数的位数
在进行销售数据统计和财务统计过程中,经常需要输入包含小数的数值。为了限制小数的位数,可以通过下面的方法来实现。
方法一:设置单元格区域的数值包含的小数位数
01选择要输入小数的单元格区域,如:C2:C4单元格区域。从“开始”选项卡下单击“数字”选项组的对话框启动器 按钮,如图2-14所示。
按钮,如图2-14所示。
02打开“设置单元格格式”对话框,单击“数字”选项卡,在“分类”列表中选择“数值”选项,并根据需要设置小数位数,默认下是两位小数,如图2-15所示。

图2-14

图2-15
03设置完成后,单击“确定”按钮。在设置单元格格式的单元格区域中,输入数字时会自动保留两位小数,并按照在“负数”栏中选中设定的负数显示方式进行显示,如图2-16所示。

图2-16
提示
当用户需要对某个单元格或单元格区域的数值的小数位数进行调整时,可以选中该单元格或单元格区域,然后单击“增加小数位数”按钮 或“减少小数位数”按钮
或“减少小数位数”按钮 进行快速调整,如图2-17和图2-18所示。
进行快速调整,如图2-17和图2-18所示。

图2-17

图2-18
方法二:设置整张工作簿数值小数包含位数并自动转换
在Excel表格中录入数据时,如果大量数据都包含小数时,如8.88、8.888等,就可以通过下述方法进行设置,直接将输入整数自动转换为小数,从而提高数据编辑效率。例如在工作表要输入数据均为两位小数的数值,就可以通过下面的操作来简化输入操作。
01在工作表中,单击“Office”按钮,在打开的下拉菜单中单击“Excel选项”按钮,打开“Excel选项”对话框,如图2-19所示。
02选择“高级”标签,并勾选右侧的“自动插入小数点”复选框,设置“位数”为“2”,如图2-20所示。

图2-19

图2-20
03设置完成后,单击“确定”按钮,在需要输入小数的单元格中输入数值。例如要输入“28.80”,可以在单元格中输入“2880”,然后按【Enter】键,即可自动转换为“28.80”,如图2-21和图2-22所示。

图2-21

图2-22
2.2.5 输入货币型数据
在财务计算和统计过程中,经常要输入货币型数据,如“¥2.5”、“¥11.5”、“¥25.75”等。在Excel 2007中要实现货币数据的输入,可以通过下面的操作来实现。
01选中要输入货币数据的单元格区域,如C2:C4单元格区域。从“开始”选项卡下选择 “数字”选项组的对话框启动器 按钮,如图2-23所示。
按钮,如图2-23所示。
02打开“设置单元格格式”对话框,单击“数字”选项卡,在“分类”列表中选择“货币”选项,并根据需要设置货币小数位数,在默认情况下是两位小数,在“负数”栏中选中负数的显示方式,如图2-24所示。

图2-23

图2-24
03设置完成后,单击“确定”按钮。在设置好单元格格式的单元格区域中,输入的数字会自动转换为货币型数据,如图2-25所示。

图2-25
2.2.6 输入分数型数据
在单元格中输入“1/5”、“2/5”这样形式的分数,则会被自动转换成“1月5日”、“2月5日”的形式。因此要实现输入分数,则需要使用如下方法来实现。
方法一:设置单元格格式来输入分数
01选中要输入分数的单元格区域,如B2:B3单元格区域。从“开始”选项卡下选择“数字”选项组的对话框启动器 按钮,如图2-26所示。
按钮,如图2-26所示。
02打开“设置单元格格式”对话框,单击“数字”选项卡,在“分类”列表中,选择 “分数”选项。在“类型”列表中选择“分母为一位数(1/4)”,如图2-27所示。

图2-26

图2-27
03设置完成后,单击“确定”按钮。在单元格中输入“1/5”和“2/5”后,将不会自动转换为“1月5日”、“2月5日”的形式,如图2-28所示。

图2-28
注意
对于设置了分数格式的单元格,也可以通过输入小数获取分数,如输入“0.2”,则单元格内显示“1/5”。对于不能整除的分数,在输入小数时要带两位小数,才可以正确转换为所需的分数。
方法二:通过使用“0”来输入分数
01在单元格中,先输入“0”,再空格,接着输入“1/5”,如图2-29所示。
02按【Enter】键,即可将“0 1/5”转换为“1/5”,如图2-30所示。

图2-29

图2-30
2.2.7 输入日期型和时间型数据
在众多的企业日常管理表中经常需要输入日期型和时间型数据,根据不同的情况其输入方法和效果也不相同。
1. 输入当前日期和时间
如果要在工作表中输入当前日期和当前时间,就可以使用TODAY和NOW函数,以及快捷键来实现。
方法一:通过公式输入当前日期和时间
01在单元格中输入“=TODAY()”,按【Enter】键完成当前日期的输入,如图2-31所示。
02在单元格中输入“=NOW()”,按【Enter】键完成当前时间的输入,如图2-32所示。

图2-31

图2-32
方法二:通过快捷键输入当前日期和时间
01在要输入当前日期的单元格中,按【Ctrl+;】快捷键,即可输入当前系统日期。
02在要输入当前时间的单元格中,按【Ctrl+Shift+;】快捷键,即可输入当前系统时间。
注意
使用TODAY、NOW函数以及快捷键所产生的时间取自系统时钟,如果单元格内生成的时间与实际的时间不一致,可能是由于系统时钟设置有误差,可在操作系统的“日期和时间”设置里将时间校准。
2. 让输入的日期和时间自动转换为指定的类型
日期和时间有大小写之分、两位与四位之分,为了简化操作,在输入时可以先输入简易年份形式,然后让其自动转换为需要的年份形式。例如:输入“1980-10-1”年份后,自动转换为“1980年10月1日”。
01选中单元格区域,如B2:B4单元格区域。从“开始”选项卡下选择 “数字”选项组的对话框启动器 按钮,如图2-33所示。
按钮,如图2-33所示。
02打开“设置单元格格式”对话框,单击“数字”选项卡,在“分类”列表中,选择“日期”选项。在“类型”列表中选择“*2001年3月14日”,如图2-34所示。

图2-33

图2-34
03设置完成后,单击“确定”按钮。在单元格中输入“80-10-1”,会自动转换为“1980年10月1日”,如图2-35和图2-36所示。

图2-35

图2-36
2.2.8 输入百分比型数据
在求百分比时,有时需要在多个单元格中输入相同的数据,这时候可以采用以下方法来实现。
01选择要输入百分比数据的单元格区域,如C2:C4单元格区域。从“开始”选项卡下选择“数字”选项组的对话框启动器 按钮,如图2-37所示。
按钮,如图2-37所示。
02打开“设置单元格格式”对话框,单击“数字”选项卡,在“分类”列表中,选择“百分比”选项,并根据需要设置百分比小数位数,如图2-38所示。

图2-37

图2-38
03设置完成后,单击“确定”按钮。在设置的单元格格式的单元格区域中,输入数字时会自动转换为百分比型数据,如图2-39所示。

图2-39
✧ 典型应用1:整理库存图书
应用背景——以某书店库存图书为统计对象,制作Excel表格记录图书库存情况。需要输入的数据内容有:序号、图书名称、图书价格、进货时间、进货数量、库存数量、库存率等。初始表格如图2-40所示。
步骤1 打开“CDROM\02\典型应用1-源文件.xlsx”。在单元格A3中输入“’001”,按【Enter】键,则生成序号001。
步骤2 在单元格B3中输入“西游记”,按【Enter】键。结果如图2-41所示。

图2-40

图2-41
步骤3 选中要输入图书价格的单元格区域C3:C10,从“开始”选项卡下选择 “数字”选项组的对话框启动器 按钮,打开“设置单元格格式”对话框。单击“数字”选项卡,在“分类”列表中,选择“货币”选项,并根据需要设置小数位数为“2”,如图2-42所示。
按钮,打开“设置单元格格式”对话框。单击“数字”选项卡,在“分类”列表中,选择“货币”选项,并根据需要设置小数位数为“2”,如图2-42所示。
步骤4 单击“确定”按钮,在单元格C3中输入“28.8”,按【Enter】键,结果如图2-43所示。

图2-42

图2-43
步骤5 选中要输入进货时间的单元格区域D3:D10,从“开始”选项卡下选择“数字”选项组的对话框启动器 按钮,打开“设置单元格格式”对话框。单击“数字”选项卡,在“分类”列表中,选择“日期”选项,并根据需要设置日期类型,如图2-44所示。
按钮,打开“设置单元格格式”对话框。单击“数字”选项卡,在“分类”列表中,选择“日期”选项,并根据需要设置日期类型,如图2-44所示。
步骤6 单击“确定”按钮,在单元格D3中输入“08-9-1”,按【Enter】键,结果如图2-45所示。

图2-44

图2-45
步骤7 在单元格E3中输入“20”,按【Enter】键。在单元格F3中输入“5”,按【Enter】键。
步骤8 在单元格G3中输入公式“=F3/E3”,按【Enter】键,结果如图2-46所示。
步骤9 选中单元格区域G3:G10,从“开始”选项卡下选择 “数字”选项组的对话框启动器 按钮,打开“设置单元格格式”对话框。单击“数字”选项卡,在“分类”列表中,选择“百分比”选项,并根据需要设置小数位数,如图2-47所示。
按钮,打开“设置单元格格式”对话框。单击“数字”选项卡,在“分类”列表中,选择“百分比”选项,并根据需要设置小数位数,如图2-47所示。

图2-46

图2-47
步骤10 继续在表格中输入其他图书信息,结果如图2-48所示。

图2-48
提示
在上述典型应用的案例中,用到了通过公式输入数据的方法,这也是输入数据的一种方法,本书后面的章节中将详细介绍公式的用法。
2.2.9 输入特定的符号
在Excel 2007中,单元格除了可以用于输入数据以外,还可以用来输入特定的符号,包括很多键盘上没有的符号。下面介绍这些符号的输入方法。
方法一:通过“插入”>“文本”>“符号”的命令输入
01选中单元格,如A2单元格。单击“插入”选项卡,并在“文本”选项组单击 “符号”按钮 ,打开“符号”对话框,如图2-49所示。
,打开“符号”对话框,如图2-49所示。
02在“符号”对话框,单击“符号”选项卡,在符号列表中找到并单击“£”符号,再单击“插入”按钮,如图2-50所示。

图2-49

图2-50
03 “£”符号出现在单元格A2中,如图2-51所示,插入符号完成。

图2-51
方法二:通过插入“特殊符号”的方式输入
01选中单元格,如B2单元格。单击“插入”选项卡,并在“特殊符号”选项组单击 “符号”下拉按钮 ,在下拉列表中选择“更多…”选项,打开“插入特殊符号”对话框,如图2-52所示。
,在下拉列表中选择“更多…”选项,打开“插入特殊符号”对话框,如图2-52所示。
02在“插入特殊符号”对话框中,单击“单位符号”选项卡,然后单击“㎡”图标,最后单击“确定”按钮,如图2-53所示。

图2-52

图2-53
03 “㎡”符号出现在单元格B2中,如图2-54所示,插入符号完成。

图2-54