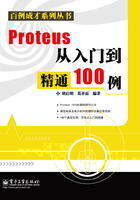
 3.3 Proteus ISIS的电路设计模式
3.3 Proteus ISIS的电路设计模式
Proteus ISIS的电路设计模式可以分为元器件操作模式、节点操作模式、文本编辑模式、总线操作模式、连线标签模式、终端模式、元器件引脚模式,整个电路图的设计就是从一种工作模式切换到另外一种工作模式的综合应用过程。
3.3.1 元器件操作模式
单击Proteus ISIS工具箱的Component Mode按钮 ,可以进入元器件操作模式,在该操作模式下可以对Proteus ISIS当前设计中的元器件进行操作,包括放置元器件、调整元器件、替换元器件、编辑元器件等。
,可以进入元器件操作模式,在该操作模式下可以对Proteus ISIS当前设计中的元器件进行操作,包括放置元器件、调整元器件、替换元器件、编辑元器件等。
1.放置元器件
放置元器件是指从当前元器件列表中选中需要放置的元器件并且将其放置在图纸中的过程,其详细操作过程可以参考应用实例17。
2.调整元器件
调整元器件是指对已经放置在图纸中的元器件进行选择、调整的过程,其详细操作过程可以参考应用实例18。
3.替换元器件
替换元器件是指用一个新的器件替换掉图纸中现有器件的过程,在这个过程中可以尽可能地保留当前的电路设计状态,其详细操作步骤如下。
(1)从元器件库中调出一个新类型元器件,添加到对象选择器中。
(2)根据需要,使用旋转及镜像图标按钮确定元器件的方位。
(3)在编辑窗口空白处单击鼠标左键,并移动鼠标指针使新元器件至少有—个引脚的末端与旧元器件的某一引脚重合,然后单击鼠标左键即出现如图3.12所示对话框,单击OK按钮,替换过程即可完成。当自动替换被激活时,在放置新元器件过程中,必须保证光标在旧元器件内部。
Proteus ISIS在替换元器件的同时保留了连线。在替换过程中,先匹配位置,然后匹配引脚名称,将图3.10所示电路中的741替换为LM324之后的电路如图3.13所示。

图3.12 替换元器件确认对话框

图3.13 替换之后的电路
4.编辑元器件
在元器件操作模式下可以使用Edit菜单项的查找和编辑元器件命令(Find and Edit Component)来编辑元器件(参考2.2.3节),也可以通过在图纸中双击元器件弹出的对话框来对元器件的标签、属性、引脚、PCB封装等属性进行编辑。
【应用实例19】——显示或隐藏元器件的引脚、标签和属性
Proteus ISIS的库元器件中的某些元器件默认不显示某些固定的引脚,通常是电源引脚和地信号,此时如果要对该元器件的这些引脚进行编辑则需要打开这些引脚;而为了电路图的美观也有可能不想显示元器件的标签或属性。本应用是一个对元器件的这些显示对象进行显示或隐藏的操作实例。
打开如图3.13所示电路图中LM324的元器件标签,对如图3.14所示选项进行操作,则可以得到相应的显示效果,隐藏了LM324的属性标签和电源引脚的电路如图3.15所示,可以看到图纸明显简洁了很多。

图3.14 显示和隐藏元器件的部分标签

图3.15 隐藏了部分标签的电路图
3.3.2 节点操作模式
单击Proteus ISIS工具箱中的Junction Dot Mode按钮 ,可以进入节点操作模式,在该模式下可以进行放置节点等操作。Proteus ISIS中的节点是指两条或多条电路连线的交叉互连点。
,可以进入节点操作模式,在该模式下可以进行放置节点等操作。Proteus ISIS中的节点是指两条或多条电路连线的交叉互连点。
可以通过Template菜单项的设置图形风格命令(Set Graphics Styles)来对图纸中节点的风格进行设置,包括颜色、宽度、风格等。同样也可以通过Template菜单项的设置节点命令(Set Junction Dots)来设置节点的外形和大小,如图2.39所示。
关于节点的具体操作方法如下:
- 手动放置节点:在节点操作模式下,在编辑窗口希望放置连接点的位置双击鼠标左键即可放置节点。
- 自动放置节点:当从已存在的电线上引出另外一条线时,Proteus ISIS将自动放置节点。
- 自动删除节点:当一条线或多条线被删除时,Proteus ISIS将检测留下的节点是否有连接的线,若没有连接线,则会自动删除节点。
3.3.3 连线标签操作模式
单击Proteus ISIS工具箱的Wire Label Mode按钮 ,可以进入连线标签操作模式,在该操作模式下可以对Proteus ISIS当前设计的连线进行标准操作。
,可以进入连线标签操作模式,在该操作模式下可以对Proteus ISIS当前设计的连线进行标准操作。
和元器件的标签类似,连线的标签用于在一个Proteus设计中表明该连线的唯一性,其详细操作方法如下:
(1)把鼠标指针指向需要放置标签的连线,被选中的连线变成虚线,鼠标指针处出现一个“×”号,此时单击鼠标左键,出现Edit Wire Label对话框,如图3.16所示。

图3.16 Edit Wire Label对话框
(2)在该对话框的Labe标签页中输入相应的文本作为连线的标签。
(3)在String输入框的下方设置标签的显示方式,包括显示方向(Horizontal:水平;Vertical:垂直)和标签的对齐方式。
(4)单击OK按钮,结束文本的输入。
注意
在String输入框的下拉菜单中可以找到最近使用的标签名供用户直接选择。
不能像删除元器件一样双击鼠标右键来删除连线的标签,那会使它所连着的导线一起被删除掉。想更改或删除总线标签可以对准总线标签单击鼠标右键,出现其快捷菜单,如图3.17所示。其中,第一项Edit Label是编辑总线标签;第二项Delete Label是删除总线标签;第三项Drag Wire是移动总线标签。

图3.17 编辑连线标签的快捷菜单
3.3.4 文本编辑模式
单击Proteus ISIS工具箱的Text Script Mode按钮 ,可以进入文本编辑模式,在该操作模式下可以在Proteus ISIS当前设计中添加相应的文本信息。
,可以进入文本编辑模式,在该操作模式下可以在Proteus ISIS当前设计中添加相应的文本信息。
在Proteus ISIS的设计模式下进行文本编辑的详细操作步骤如下:
(1)在文本编辑模式下在需要输入文本的区域单击鼠标左键,弹出如图3.18所示的对话框,在该对话框中选择Script标签页。

图3.18 文本编辑对话框
(2)在Text文本框中输入文本。
(3)在对话框的左侧可以选择文本的显示方式和对齐方式标签页,并且可以从外部文件导入输入内容或者将当前的输入内容输出到文件。
(4)选择Style标签页,可在其中调整文本的相关属性,包括字体、颜色、下画线等。(5)单击OK按钮,完成文本的放置与编辑。
3.3.5 总线操作模式
单击Proteus ISIS工具箱的Buses Mode按钮 ,可以进入总线操作模式,在该操作模式下可以对Proteus ISIS当前设计电路中的总线进行操作,包括总线和总线分支的放置和调整等操作。
,可以进入总线操作模式,在该操作模式下可以对Proteus ISIS当前设计电路中的总线进行操作,包括总线和总线分支的放置和调整等操作。
总线(Bus)本来是指计算机各种功能部件之间传送信息的公共通信干线,是由导线组成的传输线束,在Proteus ISIS的电路设计中,总线常常用来表示多条连线的集合,从而起到简洁电路设计的作用。在Proteus ISIS的绘图中,使用如图3.19所示的粗线条来表示总线以和普通连线区别开来。

图3.19 总线和普通连线的对比
总线设计的详细操作步骤如下:
(1)进入总线操作模式,此时画线鼠标会变成加粗模式。
(2)在希望绘制总线起始端出现的位置单击鼠标左键。
(3)在期望总线路径的拐点处单击鼠标左键。
(4)先在总线的终点单击鼠标左键,然后单击鼠标右键,可结束总线放置。
(5)放置总线分支,总线分支是Proteus ISIS设计中用于表示总线和普通连线的连接部分,如图3.19所示,其实质上就是普通连线,只是通常来说将其画成和总线成45°角的相互平行的斜线使得电路图显得更加美观和专业。
(6)放置总线标签。总线标签不是必须的,因为Proteus ISIS可以通过和总线连接的各个普通连线的标签来确定总线,但是为了使得电路图更加清晰,通常还是为总线设置一个能表达总线特征的标签,如DataBus等。放置总线标签的方式和放置连线标签的操作方式完全相同。
【应用实例20】——绘制总线
本应用是在Proteus ISIS中将两块AT89C52单片机的P0和P2引脚使用总线连接到一起的实例,实例的详细操作步骤如下:
(1)打开元器件库,将AT89C52加入当前库并且分别放置两片,如图3.20中U1和U2所示。

图3.20 绘制总线实例操作步骤1
(2)进入总线操作模式,绘制两条总线分别用于连接U1和U2的P0和P2引脚,如图3.21所示。

图3.21 绘制总线实例操作步骤2
(3)绘制普通连线和总线分支,从AT89C52的对应引脚(P0.0~P0.7和P2.0~P2.7)开始放置连线,在靠近总线坐标节点(图上黑点处)单击鼠标左键,然后将连线方向改成45°角,完成总线分支的绘制,如图3.22所示。

图3.22 绘制总线实例操作步骤3
(4)绘制普通连线和总线分支的电路如图3.23所示。

图3.23 绘制总线实例操作步骤4
(5)放置连线和总线标签,进入连线标签操作模式,单击连线和总线,为其放置对应的标签信息,通常来说,连接到同一条总线上的连线的标签会具有类似规律的标签,以便更容易辨识,如“P01、P02”等,放置好标签的电路如图3.24所示。

图3.24 绘制总线实例完成之后的电路
总线上引入的连线和普通连线相同。当连线标签相同时,则表明这些连线都连接到了一起。所以,在标注总线上的连线的标签时没有必要过于追求标签的“规律相似性”,在如图3.24所示的电路中,U1和U2的P2.5~P2.7是SPI总线,所以没有使用和P2.0~P2.3引脚类似的连线标签,而是使用了SPI总线的名称来作为连线标签。
3.3.6 子电路设计模式
单击Proteus ISIS工具箱的Subcircuit Mode按钮 ,可以进入子电路设计模式。在该模式中允许将一个复杂的电路作为当前Proteus ISIS设计电路图的一个子模块存在,从而可以使得复杂电路设计实现模块化。
,可以进入子电路设计模式。在该模式中允许将一个复杂的电路作为当前Proteus ISIS设计电路图的一个子模块存在,从而可以使得复杂电路设计实现模块化。
关于子电路设计模式的使用方法将在后续章节中详细介绍。
3.3.7 终端设计模式
单击Proteus ISIS工具箱的Terminals Mode按钮, 可以进入终端设计模式,在该模式下可以进行诸如总线接口、电源端口和地等终端设计。
可以进入终端设计模式,在该模式下可以进行诸如总线接口、电源端口和地等终端设计。
Proteus ISIS的终端是指整个电路的输入、输出接口,包括默认终端(DEFAULT)、输入(INPUT)、输出(OUTPUT)、双向端口(DIDIR)、电源(POWER)、地(GROUND)和总线(BUS)。
在终端设计模式下设计终端的详细操作步骤如下:
(1)放置终端:在编辑窗口中期望引脚出现的位置双击鼠标左键即可放置终端。如果按住鼠标左键不放,则可对其进行拖动操作。
(2)标注终端:可使用手动方式打开终端编辑对话框,如图3.17所示,在其中可以编辑终端的属性。需要注意的是,未标注的终端会在最终的电路中被Proteus ISIS忽略。
(3)编辑终端:由于终端有不同的电气类型,因此可以使用Tools菜单项中的属性编辑(Property Assignment Tool)命令来设置终端的电气类型,如图3.25所示。

图3.25 终端的电气类型编辑对话框
【应用实例21】——放置并设置电路的终端
本应用是在应用实例19的电路中添加相应的终端并对其属性进行设置的实例,操作前的电路如图3.10所示,其详细操作步骤如下:
(1)打开如图3.10所示的设计图,进入终端设计模式,在741的两个输入端上放置两个INPUT端口,并且在其输出端上放置一个OUTPUT端口,如图3.26所示。

图3.26 放置并设置电路终端实例操作步骤1
(2)用鼠标左键双击741第7引脚上的POWER电源终端,弹出属性对话框,在其中将该电源终端的属性设置为+12V,如图3.27所示。

图3.27 放置并设置电路终端实例操作步骤2
(3)参考步骤(2),依次将741的两个输入终端设置为DAC1、DAC2,输出设置为DACOUT,将741引脚4上的电源设置为-12V,并且将R1连接的地设置为GND,设置完成之后的电路如图3.28所示。

图3.28 放置并设置电路终端实例操作完成的电路
3.3.8 引脚设计模式
单击Proteus ISIS工具箱的Device Pins Mode按钮 ,可以进入引脚设计模式。在该模式下可以选择各种期望的引脚并使用其进行相应设计,包括DEFAULT、INVERT、POSCLK、NEGCLK、SHORT、BUS等。
,可以进入引脚设计模式。在该模式下可以选择各种期望的引脚并使用其进行相应设计,包括DEFAULT、INVERT、POSCLK、NEGCLK、SHORT、BUS等。
引脚设计模式的使用方法将在后续章节中做详细介绍。