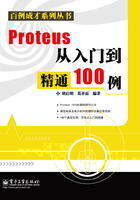
 3.2 Proteus ISIS电路设计基础操作方法
3.2 Proteus ISIS电路设计基础操作方法
本节将介绍Proteus ISIS原理图设计的相关基础操作方法,包括图纸设置、元器件操作、连线操作等。
3.2.1 图纸设置
图纸是Proteus ISIS电路原理图的承载体,在实际设计过程中常常需要对其进行相应的操作,包括设置图纸的大小、进行缩放等。
【应用实例11】——设置图纸尺寸
Proteus ISIS提供了多种尺寸的图纸以供用户进行选择,当需要设计的电路图较为复杂,涉及的元器件和连线较多时可以使用较大尺寸的图纸;反之,应该选用较小尺寸的图纸。本应用是一个在Proteus ISIS原理图设计中设置图纸尺寸的实例。
设置Proteus ISIS图纸尺寸分为两种情况。第一种情况是在项目开始时就进行设置,此时可以选择File菜单,单击New Design命令,弹出如图2.5所示对话框,在其中可以选择不同尺寸的图纸文件。
第二种情况是在设计过程中发现当前图纸过大或过小需要修改其尺寸时,此时可以选择System菜单,单击Set Sheet Sizes命令,弹出如图2.43所示对话框,在其中可以设置当前图纸文件的尺寸。如果使用预设值,只能从A0~A4中选择。当然也可以使用User选项来设置希望的图纸尺寸。
【应用实例12】——图纸的缩放
在Proteus ISIS的原理图设计中常常需要进行比较细致的操作,此时需要对图纸的部分区域进行放大和缩小操作。本应用是一个在Proteus ISIS中对图纸进行缩放操作的实例。
在Proteus ISIS的原理图设计过程中提供了如下几种方式来对原理图的图纸进行缩放操作。
- 将鼠标移动到需要缩放的区域,前后滚动滚轮(向前放大,向后缩小)。
- 将鼠标移动需要缩放的地方,使用快捷键F6(放大)和F7(缩小)。
- 按下Shift键,用鼠标左键拖曳出需要放大的区域。
- 使用快捷工具栏或菜单栏中的相应按钮或命令Zoom In(放大)、Zoom Out(缩小)、Zoom All(全图)、Zoom Area(放大区域)进行操作。
注意
使用快捷键F8可以快捷地显示整张图纸。
【应用实例13】——图纸的平移
在Proteus ISIS的原理图设计中常常会遇到图纸比较复杂,放大之后无法显示完整,缩小到全屏幕状态却又不能进行精细操作的情况,此时可以将放大的图纸进行平移操作显示图纸的局部区域。本应用是一个在Proteus ISIS中对图纸进行平移操作的实例。
在Proteus ISIS的原理图设计过程中提供了如下几种方式在编辑窗口进行图纸的平移操作。
- 按下鼠标滚轮,出现光标,表示图纸已经处于“提起”状态,此时可以移动鼠标进行平移操作,然后单击鼠标任意键(左键、右键、滚轮均可)释放图纸。
- 将鼠标移动到要将图纸平移到的地方,按下快捷键F5进行操作。
- 按下Shift键,在编辑窗口移动鼠标,进行平移(Shift Pan)。
- 如果想要平移至相距比较远的地方,快捷的方式就是在预览窗口单击显示该区域。
- 使用快捷工具栏的Pan 按钮或对应的Pan菜单进行操作。
注意
在图纸的“提起”状态下也可以使用滚轮进行缩放操作。
3.2.2 绘制电路
本小节通过一个放大器电路的绘制过程来介绍Proteus ISIS原理图设计的相关基础操作,包括选取并放置元器件、连线操作等。
在Proteus ISIS用鼠标滑过对象(元器件、总线、虚拟仪器等)时会被虚线包围,鼠标光标也会根据其功能发生改变,如下所示:
- 标准光标:
 不处于激活状态时作为选择点。
不处于激活状态时作为选择点。 - 黑白铅笔:
 单击放置对象。
单击放置对象。 - 绿色铅笔:
 布线状态,单击开始或终止连线。
布线状态,单击开始或终止连线。 - 蓝色铅笔:
 布总线状态,单击开始或终止布总线。
布总线状态,单击开始或终止布总线。 - 选择手形:
 当单击时选中当前指针所指的对象。
当单击时选中当前指针所指的对象。 - 移动手形:
 按下鼠标左键并拖动,用于移动鼠标所选中的对象。
按下鼠标左键并拖动,用于移动鼠标所选中的对象。 - 拖线光标:
 按住鼠标左键对线进行拖曳调整。
按住鼠标左键对线进行拖曳调整。 - 标号光标:
 使用PAT工具来放置标号。
使用PAT工具来放置标号。
【应用实例14】——选取并放置元器件
本应用是一个在Proteus ISIS中选取并放置一个运放741的实例。
(1)进入元器件库,将需要使用的元器件(741和电阻RES)添加到当前项目中,此时该芯片会在器件显示窗口中显示。
(2)将工具箱切换到元器件选择模式,选中元器件显示窗口中对应的元器件(741),此时预览窗口中将出现对应的元器件预览,如图3.2所示。
(3)在编辑窗口单击鼠标左键,将出现一个运放的虚影,再单击鼠标左键,元器件将放置到编辑窗口中,如图3.3所示。

图3.2 选中需要操作的元器件

图3.3 放置需要操作的元器件
【应用实例15】——选择和调整元器件
在完成了元器件的放置之后,常常还需要对元器件的位置和方向进行一些调整。本应用是一个选择和调整元器件的实例。
在对元器件进行调整操作之前通常要先选中元器件,Proteus ISIS提供了如下几种模式来选中对象。
- 单击Selection模式按钮,再用鼠标左键单击选中对象。
- 用鼠标右键单击对象,选中对象并弹出快捷菜单。
- 用鼠标左键单击选中对象(必须选择手形光标)。在一般应用里,“非模态”的选择是一个很好的捷径,这样可选中除了连线和2D图形的所有对象。
- 用鼠标左键拖曳方框选中对象。这种方法可以用于选中任何对象或一组对象,可以通过移动方框周围的光标来调整选中框的大小。
选中之后的元器件如图3.4所示。
在选中元器件之后即可对元器件进行调整操作,通常调整操作包括调整方向和调整位置两种。
如果要旋转元器件,可以单击鼠标右键,出现如图3.5所示的快捷菜单,其中可以选择对元器件进行顺时针旋转(Rotate Clockwise)、逆时针旋转(Rotate Anti-Clockwise)、180°旋转(Rotate 180 degree)、X轴镜像(X-Mirror)、Y轴镜像(Y-Mirror)等操作。

图3.4 被选中的元器件
注意
也可以使用工具箱的旋转按钮来进行相应的操作。
如果要移动选中的元器件,则直接按住鼠标左键不放,将元器件拖曳到想要放置的位置即可,也可以通过如图3.5所示的快捷菜单中的Drag Object命令移动元器件。操作完成之后,在任何非选中区域上单击鼠标左键即可释放选中区域。
注意
在移动器件过程中可以通过数字键盘上的“+”或“-”号来旋转元器件。
完成放置并调整元器件的电路如图3.6所示,包括一个运放741、两个电阻、两个电源型号和地信号。

图3.5 器件旋转移动的快捷菜单

图3.6 完成放置并调整元器件的电路
【应用实例16】——连线操作
在放置并调整完元器件之后即可对其进行连线操作。本应用是一个对图3.6所示电路进行连线操作的实例。
Proteus ISIS的连线操作可以在绘制电路图过程中的任何时候进行,将鼠标放置到需要放置连线的第一个端点上,即可看到鼠标变成绿色铅笔状态,此时单击并移动鼠标即可画出一条连线(此时铅笔图标会变成白色),当鼠标带着连线移动到需要放置连线的第二个端点上之后,铅笔图标又会变成绿色,此时单击鼠标左键即可完成连线。
如果不需要将当前正在画的连线放置到另外一个已经存在的端点上,则可以在任意希望的位置双击鼠标左键即可完成连线的绘制,如图3.7所示。

图3.7 在任意位置绘制连线
注意
如果设置了自动连线(Wire Auto Router),则连线会以直角方式移动并避开图纸上存在的元器件等“障碍物”,如果想要切换到完全手动模式,此时按住Ctrl键即可。
绘制完连线的电路图如图3.8所示。

图3.8 绘制完连线的电路图
注意
在绘制完连线之后可以通过拖动带连线的元器件来达到修改连线长度和位置等目的,也就是常说的“橡皮筋”功能。
【应用实例17】——元器件标签操作
Proteus ISIS进行电路图设计时,为了区分图纸中的各个元器件,需要为其命名或设置编号,这个名字或编号称为“元器件标签”。本应用是一个修改电路中元器件标签的实例。
在电路图中双击元器件,弹出如图3.9所示的对话框,在其中对元器件的标签进行编辑,不同的元器件有不同的标签内容,通常包括元器件编号(Component Reference)、元器件值(Component Value)、引脚封装(PCB Package)等。

图3.9 Edit Component对话框
在同一个设计文件中,每个元器件的编号应该是唯一的;否则,在生成网络表时会报错。可以在设计时开启Tools菜单的实时编号(Real Time Annotation)功能。这样Proteus ISIS就会在放置一个元器件的时候自动为其产生一个编号。如果在设计完电路图之后还希望重新对当前图纸或设计中的所有元器件重新编号,则可以使用Tools菜单中的统一编号(Global Annotator)命令。
和调整元器件一样,某些时候需要对元器件标签进行移动以便为其他对象提供空间。和移动元器件的方法完全相同,先选中需要调整的元器件标签,然后按住鼠标左键将其拖到希望放置的地方即可。
图3.10所示是进行了标签调整的电路图,和图3.9相比,其修改了R1和R2对应的电阻值(从10kΩ修改为1kΩ),然后调整了741的标号“U1”的位置,使其更加靠近元器件、更加美观。

图3.10 调整元器件标签后的电路图
【应用实例18】——块区域操作
在电路设计中,常常需要对一块区域内的元器件进行移动操作,此时需要使用Proteus ISIS的块区域操作对应的功能。本应用是一个对块区域操作的实例。
Proteus ISIS中块区域操作包括块区域移动操作、块区域复制操作、块区域删除操作等。块区域移动操作的详细步骤如下:
(1)按住鼠标左键选取部分电路,选取框中的电路将呈高亮状态,可以通过调整选取框四周的点来改变当前选取框的大小。
(2)在选中框中按下鼠标左键(此时光标会改变成移动的形状),将选中的电路移到编辑区的左上端,移动过程中块呈虚影,在适当的位置松开鼠标左键放下块。
(3)在选取区域之外的其他任何位置单击鼠标左键释放选取区域。
块区域复制操作的详细步骤如下:
(1)参考块区域移动操作的第一步选取块区域。
(2)在选取区域上单击鼠标右键,弹出如图3.11所示的快捷菜单,选择块区域(Block Copy)复制即可。

图3.11 块区域操作的快捷菜单
块区域的旋转操作(Block Rotate)、删除操作(Block Delete)和前面提到的移动操作(Block Move)都可以按照类似的步骤进行。