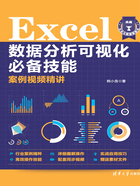
2.1.1 单数据系列的普通柱形图及注意事项
柱形图是最简单的一种图表,用于表示各项目的大小,在Excel上绘制也很简单。选择数据区域,插入柱形图,图2-1是制作的基本柱形图。
本案例素材是“案例2-1.xlsx”。

图2-1 制作的基本柱形图
柱形图逐步制作完毕后,需要对图表进行格式化处理,包括设置系列间距、设置柱形填充颜色、设置标签、设置网格线、设置图表标题等。
1.设置系列间距
刚刚制作的柱形图,每根柱形的间距是比较宽的,每根柱形都显得形单影薄、骨瘦如柴,此时,需要设置间隙宽度,如图2-2所示。

图2-2 设置系列的间隙宽度
间隙宽度要根据类别项目的多少来设置一个适当的比例,一般设置为50%~80%比较合适,如图2-3所示。

图2-3 设置间隙宽度后的柱形图
2.设置柱形填充颜色
柱形填充颜色也是必须仔细设置的一个格式项目,因为默认的柱形颜色很难看,并且在实际应用中会把柱形图与其他图表布局在一起,因此柱形填充颜色的设置非常重要。
一般使用RGB颜色模式来设置颜色,这样设置的效果要好得多,也灵活得多,如图2-4所示。

图2-4 设置柱形填充颜色
3.设置标签
大多数情况下,需要在柱形上显示标签,标签的位置可以显示在柱形外边、中间、底部,设置也很方便,如图2-5所示。

图2-5 设置数据标签
有时标签数字可能很大,此时需要设置自定义数字格式,直接设置坐标轴(数值轴)的单位即可,如图2-6所示。

图2-6 设置坐标轴(数值轴)的单位
还需要对坐标轴标题格式进行重新设置,修改为确切的名称(例如,把“千”改为“千元”),设置文字对齐方向,并设置坐标轴数字格式和标签的数字格式(主要是设置小数点)。
4.设置网格线(水平网格线和垂直网格线)
默认情况下,柱形图上有水平网格线,以标识坐标轴刻度,如果不再需要这样的网格线,可以将其选中并删除;如果需要网格线,可以再次添加,如图2-7所示。

图2-7 添加网格线
网格线的线型和颜色,需要进行合适的设置,以免喧宾夺主,影响柱形的显示和观察,默认的浅灰色就是一个比较好的默认设置。用户也可以设置需要的线形和颜色。
5.设置图表标题
图表标题是图表的重要信息,能让人一眼就了解这个图的核心信息是什么。
图表标题可以修改为固定的具体说明文字,也可以与单元格链接,显示单元格的内容,这样就可以设置动态标题,只要单元格数据发生变化,图表标题就发生变化,如图2-8所示。这种动态标题,对任何图表都适用。

图2-8 图表标题与单元格链接,显示单元格的内容