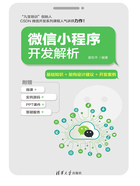
1.4 使用微信小程序开发工具
打开安装好的微信小程序开发工具,如图1-6所示。

图1-6
单击“+”按钮,新建一个小程序,并为其设置项目名称、目录、AppID、开发模式、后端服务、语言等信息,如图1-7所示。

图1-7
注意:
(1)AppID指微信小程序ID,读者可以根据需要注册新的账号或使用测试号。由于小程序支付需要使用正式账号,因此本书将使用微信小程序正式账号进行讲解。
(2)后端服务指微信小程序与后端连接的服务提供者,这里选中“不使用云服务”单选按钮。本书将引领读者自行搭建后台服务。
设置完毕后,单击“新建”按钮,将打开微信开发者工具,如图1-8所示,在此可对小程序项目进行开发和调试。页面上方是菜单栏,中间部分从左到右依次是模拟器、资源管理器和编辑器,编辑器的下方是调试器。

图1-8
首先来认识一下菜单栏。左侧一组按钮用于显示或隐藏模拟器、编辑器、调试器,以及设置可视化和云开发,中间一组按钮用于开发过程中的程序编译、效果预览、真机调试和清理缓存,右侧一组按钮用于上传开发好的微信小程序并进行版本设置和管理,如图1-9所示。

图1-9
中间部分是资源管理器的树形目录,其中列出了相关的微信小程序文件。选中某个文件,在右侧编辑器中将会显示对应的小程序代码。调试程序可以使用console.log,相关信息在右下方的调试器中显示,如图1-10所示。

图1-10
单击菜单栏中的“编译”按钮,可在左侧模拟器中预览小程序的运行效果。除此之外,还可以单击“预览”按钮,在弹出的面板中选择“二维码预览”或“自动预览”方式,使用真实的移动终端预览小程序效果。
其中,“二维码预览”方式需要读者使用手机微信客户端扫码观看预览效果,如图1-11所示。“自动预览”方式可将当前开发状态的微信小程序发布到开发人员的手机上,在手机端预览微信小程序的运行效果,如图1-12所示。
注意:
微信小程序开发工具需要关联微信账号。可以单击微信头像选择开发者,如图1-13所示。

图1-11

图1-12

图1-13