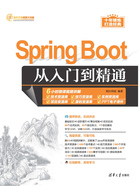
1.4 开发工具的下载、安装与配置
当下有很多集成开发环境(即开发工具)可以用于开发Spring Boot项目,本节将介绍两种开发工具的下载与配置。一种是完全开源的、免费的Eclipse;另一种是当下非常流行的IntelliJ IDEA(简称IDEA)。
1.4.1 Eclipse的下载、安装与配置
本书在讲解如何使用Spring Boot开发Spring应用程序的过程中,使用的集成开发环境是完全开源并且免费的Eclipse。本节将讲解如何下载、安装和配置Eclipse。
1.下载、安装Eclipse
下载、安装Eclipse的步骤如下。
(1)打开浏览器,输入https://www.eclipse.org/downloads地址,访问Eclipse的官网首页,单击如图1.17所示的Download Packages超链接,进入下载列表页面。

图1.17 Eclipse首页
(2)在如图1.18所示的下载列表页面中,找到可以开发Web项目的企业版Eclipse,单击Windows右侧的x86_64超链接。

图1.18 Eclipse下载列表页面
(3)跳转到如图1.19所示的页面,可以选择Eclipse的下载镜像,建议读者使用默认镜像,即直接单击Download按钮开启下载。

图1.19 Eclipse下载镜像
(4)在开启下载任务的界面中会有一些致谢和捐赠的内容,读者只需等待下载任务开启即可。如果下载任务长时间未开启,可以单击如图1.20所示的click here超链接重新开始下载任务。
(5)如图1.21所示,把已经下载的压缩包解压到本地硬盘后,即可完成Eclipse的下载、安装的操作。
2.启动Eclipse
打开已经安装好的eclipse文件夹,双击如图1.22所示的启动文件eclipse.exe。

图1.20 开始下载页面

图1.21 解压Eclipse压缩包
首先在弹出的第一个对话框(如图1.23所示)中为Eclipse设置工作空间。这里建议读者将工作空间设置为“.\eclipse-workspace”,该地址表示把所有项目的源码文件都存放在eclipse文件夹下的eclipse-workspace文件夹中。

图1.22 Eclipse的启动文件

图1.23 设置工作空间的对话框
单击Launch按钮,如图1.23所示。Eclipse第一次打开时会展示一个欢迎页面,该页面介绍Eclipse有哪些常用功能。读者可以单击标签上的“×”,关闭此页面,“×”的位置如图1.24所示。
关闭Eclipse欢迎页面后,即可看到如图1.25所示的Eclipse工作界面:
 Eclipse左侧的Project Explorer用于展示项目文件结构。
Eclipse左侧的Project Explorer用于展示项目文件结构。
 Eclipse右侧的Outline是概述与任务区,它很少被用到,读者可以将其关闭。
Eclipse右侧的Outline是概述与任务区,它很少被用到,读者可以将其关闭。
 Eclipse的顶部是功能区,包括许多菜单栏和功能按钮。
Eclipse的顶部是功能区,包括许多菜单栏和功能按钮。
 Eclipse的底部是用于查看各种日志的区域,控制台也会默认在此处显示。
Eclipse的底部是用于查看各种日志的区域,控制台也会默认在此处显示。

图1.24 Eclipse欢迎页面

图1.25 Eclipse工作界面
3.使用JDK 19
Eclipse启动后会默认使用其自带的JDK,因此需要让Eclipse使用本地已经配置完成的JDK 19。配置步骤如下。
(1)选择Window/Preferences菜单,如图1.26所示。

图1.26 选择Eclipse首选项菜单
(2)在打开的首选项对话框的左侧菜单中,展开Java菜单,选择Installed JREs子菜单。选择之后可以看到当前Eclipse使用的是什么JRE(即Java运行环境),单击右侧的Add按钮添加新JRE。菜单和按钮的位置如图1.27所示。

图1.27 打开添加JDK的功能界面
(3)在弹出的如图1.28所示的对话框中,确认已经选择了Standar VM后,单击Next按钮。
(4)在弹出的如图1.29所示的对话框中,通过单击右侧的Director按钮,选择配置完成的JDK 19的根目录,而后单击如图1.30所示的对话框中的Finish按钮。

图1.28 选择添加的类型

图1.29 选择配置完成的JDK 19

图1.30 填写JDK 19的根目录
(5)回到如图1.31所示的界面后,先选择刚才添加的JDK 19,再单击Apply and Close按钮。
4.配置Maven环境
之前介绍了如何下载并配置Maven,但没有介绍如何使用Maven命令,这是因为Eclipse支持Maven项目,可以自动调用Maven的各项功能,所以不需要程序开发人员手动执行Maven命令。
在创建或导入Maven项目之前,首先要为Eclipse配置本地安装好的Maven,步骤如下。

图1.31 应用已经选择的JDK 19
(1)选择Window/Preferences菜单,在打开的对话框的左侧菜单中,找到并展开Maven菜单,选择Installations子菜单。这样,就可以看到当前Eclipse使用的是哪个Maven环境。单击右侧的Add按钮添加新的Maven环境。菜单和按钮的位置如图1.32所示。

图1.32 Maven菜单
(2)在弹出的如图1.33所示的对话框中,通过单击Directory按钮,选择配置完成的Maven的根目录,而后单击如图1.34所示的对话框中的Finish按钮。

图1.33 选择配置完成的Maven

图1.34 填写Maven的根目录
(3)回到如图1.35所示的界面后,先选择刚才添加的Maven,再单击Apply按钮。

图1.35 应用已经选择的Maven
(4)选择Maven菜单下的User Settings子菜单,单击图1.36中的第二个Browse按钮。
(5)在弹出的如图1.37所示的对话框中,先选择配置完成的Maven的配置文件settings.xml,再单击下面的Update Setttings按钮,而后单击Apply and Close按钮。

图1.36 Maven菜单

图1.37 完成Maven配置
1.4.2 IDEA的下载、安装与配置
本节将要介绍第二种用于开发Spring Boot项目的集成开发环境,即IDEA。本节包含如下内容:下载IDEA、安装IDEA、配置IDEA。
1.下载IDEA
现在在IDEA的官方网站下载IDEA开发工具,步骤如下。
(1)打开浏览器,在地址栏中输入http://www.jetbrains.com/后,按Enter键访问IDEA的官网首页。如图1.38所示,先单击官网首页导航栏中的Developer Tools,再单击Find your tool按钮。

图1.38 IDEA的官网首页
(2)在浏览器显示如图1.39所示的页面后,单击IntelliJ IDEA中的Download按钮。

图1.39 单击IntelliJ IDEA中的Download按钮
(3)在浏览器显示如图1.40所示的页面后,先选择操作系统(因为笔者使用的操作系统是64位的Windows 10,所以笔者单击的是Windows),再确定下载版本的是Community(Ultimate是旗舰版,可以试用30天,需付费使用;Community是社区版,是免费而且开源的),而后单击Download按钮。

图1.40 先选择操作系统和下载版本
2.安装IDEA
现在安装IDEA开发工具,步骤如下。
(1)如图1.41所示,根据下载时的路径找到并双击已经下载的.exe文件。如果弹出“安装警告”对话框,就单击“运行”按钮。
(2)在弹出如图1.42所示的IDEA社区版的欢迎对话框后,单击Next按钮。
(3)在弹出如图1.43所示的选择IDEA安装路径的对话框后,先单击Browse按钮,选择IDEA的安装路径;再单击Next按钮。

图1.41 找到并双击已经下载的.exe文件

图1.42 IDEA社区版的欢迎对话框

图1.43 选择IDEA的安装路径
(4)在弹出如图1.44所示的创建桌面快捷方式的对话框后,先选择InteliJ IDEA Community Edition复选框,再单击Next按钮。
(5)在弹出如图1.45所示的选择开始菜单文件夹的对话框后,单击Install按钮。

图1.44 创建桌面快捷方式

图1.45 选择开始菜单文件夹的对话框
(6)在弹出如图1.46所示的显示安装进度的对话框后,须等待一段时间。待IDEA安装完成后,将会弹出如图1.47所示的显示IDEA安装完成的对话框,单击Finish按钮。而后,桌面就会出现如图1.48所示的IntelliJ IDEA的图标。

图1.46 显示安装进度

图1.47 IDEA安装完成
3.配置IDEA
现在配置IDEA开发工具,步骤如下。
(1)如图1.49所示,根据IDEA的安装路径,找到并打开其中的bin文件夹。
(2)在bin文件夹中,找到如图1.50所示的idea64.exe.vmoptions。
(3)如图1.51所示,右击idea64.exe.vmoptions,单击“打开方式”,选择“记事本”(在“更多应用”中也可以找到“笔记本”),单击“确定”按钮。使用“记事本”打开idea64.exe.vmoptions后的效果如图1.52所示。

图1.48 IntelliJ IDEA的图标

图1.49 找到并打开IDEA安装路径下的bin文件夹

图1.50 找到bin文件夹中的idea64.exe.vmoptions

图1.51 使用“记事本”打开idea64.exe.vmoptions

图1.52 idea64.exe.vmoptions被打开后的效果
(4)如图1.53所示,把图1.52中的Xms128m和Xmx750m分别修改为Xms500m和Xmx1500m。

图1.53 把Xms128m和Xmx750m分别修改为Xms500m和Xmx1500m