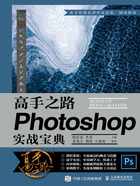
上QQ阅读APP看书,第一时间看更新
2.1 认识图层
本节介绍图层的基本概念和图层间的遮挡关系。
本节知识点
◆图层的概念。
◆自动选择图层。
◆图层的遮挡关系。
隐藏与显示图层
打开准备好的素材文件,接下来就可以学习图层的基本概念及相关操作了。
打开“窗口”菜单,选择“图层”命令,或按快捷键F7来打开“图层”面板。

这个文件是由若干个图层构成的。下面来认识一下图层左侧的眼睛图标是起什么作用的。在第一个眼睛图标上按住鼠标左键,直接往下拖动,把它们全部都关掉,也就是说这个眼睛图标起到显示与隐藏的作用。
如果想要看背景图,把它的眼睛图标单独点开就可以了。

图层编组
下图中选中的是一个图层的文件夹,其实它的学名叫作编组。单击底部的文件夹图标,就可以为图层创建一个图层编组,底部的文件夹图标用于创建新组。

这种组有什么作用呢?单击编组左侧的眼睛图标,会发现它可以控制整个组的显示或隐藏。除此之外,也可以单独地显示或隐藏其中某个图层或者某些图层。
显示“天空替换组”的效果如下图所示。

隐藏“天空替换组”的效果如下图所示。

单独隐藏云层的效果如下图所示。

图层移动与遮挡关系


选择工具栏里面的第一个工具,即“移动工具”。使用该工具可以按住某些对象拖曳进行移动。

选择整个组时,一不小心会选择整个背景,这是怎么回事?在默认情况下,Photoshop的选择工具是自动选择图层的,虽然单击到飞机,但是没有单击在飞机的像素上面,很有可能就单击到背景,这容易导致背景错位。那么怎么解决这个问题呢?取消勾选“自动选择”复选框,然后选择飞机这个图层的编组,此时再单击某一架飞机并按住鼠标左键进行拖动,两架飞机就会一起移动了。

另外一种方法是对这个对象进行锁定。选择背景图层,单击“锁定全部”按钮后可以发现图层右边出现了一个锁形图标,表示不允许移动。
本节让大家了解了图层的一些基本概念和基本的操作,并且介绍了图层在Photoshop里面为什么是核心。