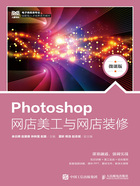
1.3.2 新建与打开图像文件
网店美工在设计作品或者美化图像前,首先需要新建图像文件或打开计算机中已有的图像文件。
1.新建图像文件
在Photoshop中制作图像文件,首先需要新建一个空白图像文件。选择【文件】/【新建】命令或按【Ctrl+N】组合键,打开图1-42所示的“新建”对话框。设置相关参数后单击 按钮即可新建一个图像文件。
按钮即可新建一个图像文件。

图1-42 “新建”对话框
“新建”对话框中相关选项的含义如下。
●“名称”文本框:用于设置新建图像文件的名称,其中默认文件名为“未标题-1”。
●“预设”下拉列表框:用于设置新建图像文件的规格,可选择Photoshop自带的几种图像规格。
●“大小”下拉列表框:用于修改“预设”后的图像规格,设置更规范的图像尺寸。
●“宽度”/“高度”数值框:分别用于设置新建图像文件的宽度和高度,在右侧的下拉列表框中可设置度量单位。
●“分辨率”数值框:用于设置新建图像文件的分辨率,在右侧的下拉列表框中可设置度量单位。分辨率设置得越高,图像品质越好。
●“颜色模式”下拉列表框:用于选择新建图像文件的颜色模式,在右侧的下拉列表框中还可以选择是8位图像还是16位图像(位数数值越大,表示该图像的颜色越丰富、包含的信息也越多,一般采用8位)。
●“背景内容”下拉列表框:用于设置新建图像文件的背景颜色,系统默认为白色,也可设置为背景色或透明色。
●高级:单击左侧的 按钮,在“新建”对话框底部会显示“颜色配置文件”和“像素长宽比”两个下拉列表框,通过这两个下拉列表框可进行更高级的设置。
按钮,在“新建”对话框底部会显示“颜色配置文件”和“像素长宽比”两个下拉列表框,通过这两个下拉列表框可进行更高级的设置。
2.打开图像文件
要在Photoshop中编辑一个图像,如拍摄的照片或素材等,需要先将其打开。图像文件的打开方法主要有以下4种。
●使用“打开”命令打开:选择【文件】/【打开】命令或按【Ctrl+O】组合键,打开“打开”对话框。在“查找范围”下拉列表框中选择文件存储位置,在中间的列表框中选择需要打开的图像文件,单击 按钮。
按钮。
●使用“打开为”命令打开:若Photoshop无法识别图像文件的格式,则不能使用“打开”命令打开图像文件,此时可选择【文件】/【打开为】命令,打开“打开为”对话框。在其中选择需要打开的图像文件,并为其指定打开的格式,然后单击 按钮。
按钮。
●拖曳图像启动程序:在没有启动Photoshop的情况下,将一个图像文件直接拖曳到Photoshop应用程序的图标上,可直接启动Photoshop并打开图像文件。
●打开最近使用过的图像文件:选择【文件】/【最近打开文件】命令,在弹出的子菜单中选择最近打开的文件列表,选择其中一个图像文件,即可将其打开。若要清除该文件列表,可选择菜单底部的“清除最近的文件列表”命令。