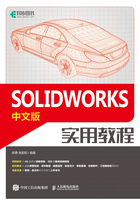
1.2 SOLIDWORKS 2020简介
SOLIDWORKS公司推出的SOLIDWORKS 2020在创新性、便捷性以及界面的人性化设计等方面都得到了增强,性能和质量也得到了大幅度的提高,同时开发了更多SOLIDWORKS新设计功能,使产品开发流程发生了根本性的改变。SOLIDWORKS 2020支持全球性的协作和连接,增强了项目的广泛合作。
SOLIDWORKS 2020在用户界面、草图绘制、特征、成本、零件、装配体、SOLIDWORKS Enterprise PDM、Simulation、运动算例、工程图、出详图、钣金设计、输出和输入以及网络协同等方面都得到了增强,使用户使用起来更方便。本节将介绍SOLIDWORKS 2020的一些基本知识。
1.2.1 启动SOLIDWORKS 2020
SOLIDWORKS 2020安装完成后,就可以启动该软件了。在Windows操作环境下,单击屏幕左下角的“开始”→“所有程序”→“SOLIDWORKS 2020”命令,或者双击桌面上SOLIDWORKS 2020的快捷方式图标 ,就可以启动该软件。SOLIDWORKS 2020的启动画面如图1-9所示。
,就可以启动该软件。SOLIDWORKS 2020的启动画面如图1-9所示。
启动画面消失后,系统进入SOLIDWORKS 2020的初始界面,初始界面中只有几个菜单栏和“标准”工具栏,如图1-10所示。用户可在设计过程中根据自己的需要打开其他工具栏。

图1-9 SOLIDWORKS 2020的启动画面

图1-10 SOLIDWORKS 2020的初始界面
1.2.2 新建文件
单击“标准”工具栏中的“新建”按钮 ,或者单击菜单栏中的“文件”→“新建”命令,弹出“新建SOLIDWORKS文件”对话框,如图1-11所示。按钮的功能介绍如下。
,或者单击菜单栏中的“文件”→“新建”命令,弹出“新建SOLIDWORKS文件”对话框,如图1-11所示。按钮的功能介绍如下。
 “零件”按钮
“零件”按钮 :双击该按钮,可以生成单一的三维零件文件。
:双击该按钮,可以生成单一的三维零件文件。
 “装配体”按钮
“装配体”按钮 :双击该按钮,可以生成零件或其他装配体的排列文件。
:双击该按钮,可以生成零件或其他装配体的排列文件。
 “工程图”按钮
“工程图”按钮 :双击该按钮,可以生成属于零件或装配体的二维工程图文件。
:双击该按钮,可以生成属于零件或装配体的二维工程图文件。

图1-11 “新建SOLIDWORKS文件”对话框
单击“零件”按钮 →“确定”按钮,即进入用户界面。
→“确定”按钮,即进入用户界面。
在SOLIDWORKS 2020中,“新建SOLIDWORKS文件”对话框有两个版本可供选择,一个是高级版本,另一个是新手版本。其中,高级版本在各个标签上显示模板图标的对话框,当选择某一文件类型时,模板的预览样式出现在“预览”区域中。在图1-11所示的“新建SOLIDWORKS文件”对话框中单击“高级”按钮,即进入高级版本的“新建SOLIDWORKS文件”对话框。在该版本的对话框中,用户可以保存模板、添加自己的标签,也可以选择 “MBD”标签来访问指导教程模板,如图1-12所示。

图1-12 高级版本的“新建SOLIDWORKS文件”对话框
1.2.3 SOLIDWORKS用户界面
新建一个零件文件后,进入SOLIDWORKS 2020的用户界面,如图1-13所示。其中包括菜单栏、工具栏、特征管理区、图形区、状态栏等。

图1-13 SOLIDWORKS 2020的用户界面
装配体文件和工程图文件的用户界面与零件文件的用户界面类似,在此不再赘述。
菜单栏包含了所有SOLIDWORKS的命令,工具栏可根据文件类型(零件、装配体或工程图)来调整和放置,还可以设定其显示状态。SOLIDWORKS用户界面底部的状态栏可以提供设计人员正在执行的操作的有关信息。下面介绍该用户界面的一些基本功能。
1.菜单栏
默认情况下菜单栏是隐藏的,只显示“标准”工具栏,如图1-14所示。

图1-14 “标准”工具栏
要显示菜单栏,则需要将鼠标指针移动到SOLIDWORKS图标 上或单击它,显示的菜单栏如图1-15所示。若要始终保持菜单栏可见,需要单击“图钉”图标
上或单击它,显示的菜单栏如图1-15所示。若要始终保持菜单栏可见,需要单击“图钉”图标 使其变为“固定”状态
使其变为“固定”状态 ,其中最关键的命令集中在“插入”菜单和“工具”菜单中。
,其中最关键的命令集中在“插入”菜单和“工具”菜单中。

图1-15 菜单栏
单击工具栏中按钮旁边的倒三角形,可以打开带有附加功能的下拉菜单。这样可以通过工具栏访问到更多的菜单命令。例如,“保存”按钮 的下拉菜单包括“保存”“另存为”“保存所有”和“发布到eDrawings”命令,如图1-16所示。
的下拉菜单包括“保存”“另存为”“保存所有”和“发布到eDrawings”命令,如图1-16所示。
SOLIDWORKS的菜单项对应于不同的工作环境,其相应的菜单以及其中的命令也会有所不同。在以后的应用中会发现,当进行某些操作时,不起作用的菜单会临时变灰,此时将无法应用该菜单。
如果选择保存文档提示,则当文档在指定间隔(分钟或更改次数)内保存时,将弹出“未保存的文档通知:”对话框,如图1-17所示,其中包含“保存文档”和“保存所有文档”命令,它将在几秒后淡化消失。

图1-16 “保存”按钮的下拉菜单

图1-17 “未保存的文档通知:”对话框
2.工具栏
SOLIDWORKS中有很多可以按需要显示或隐藏的内置工具栏。单击菜单栏中的“视图”→“工具栏”命令,或者在工具栏区域右击,弹出“工具栏”菜单。单击“自定义”命令,在弹出的“自定义”对话框中勾选“视图”复选框,会出现浮动的“视图”工具栏,用户可以自由拖动将其放置在需要的位置上,如图1-18所示。
此外,还可以设定哪些工具栏在没有打开文件时可显示,或者根据文件类型(零件、装配体或工程图)来放置工具栏并设定其显示状态(自定义、显示或隐藏)。例如,保持“自定义”对话框的打开状态,在SOLIDWORKS用户界面中,可对工具栏中的按钮进行如下操作。
 在工具栏上从一个位置拖动到另一个位置。
在工具栏上从一个位置拖动到另一个位置。
 从一个工具栏拖动到另一个工具栏。
从一个工具栏拖动到另一个工具栏。
 从工具栏拖动到图形区中,即从工具栏上将之移除。
从工具栏拖动到图形区中,即从工具栏上将之移除。
有关工具栏中的按钮的各种功能和具体操作方法将在后面的章节中做具体的介绍。
在使用工具栏或其中的按钮时,将鼠标指针移动到该图标附近,会弹出消息提示,显示对应工具的名称及相应的功能,如图1-19所示。显示一段时间后,该提示会自动消失。
3.状态栏
状态栏位于SOLIDWORKS用户界面的底端,提供了当前窗口中正在编辑内容的状态,以及鼠标指针位置坐标、草图状态等信息。状态栏中的典型信息如下。

(a)

(b)
图1-18 调用“视图”工具栏

图1-19 消息提示
 “重建模型”图标
“重建模型”图标 :在更改了草图或零件而需要重建模型时,“重建模型”图标
:在更改了草图或零件而需要重建模型时,“重建模型”图标 会显示在状态栏中。
会显示在状态栏中。
 草图状态:在编辑草图的过程中,状态栏中会出现5种草图状态,即完全定义、过定义、欠定义、没有找到解、发现无效的解。在考虑零件完成之前,最好应该完全定义草图。
草图状态:在编辑草图的过程中,状态栏中会出现5种草图状态,即完全定义、过定义、欠定义、没有找到解、发现无效的解。在考虑零件完成之前,最好应该完全定义草图。
 测量实体:为所选实体常用的测量对象,如边线长度。
测量实体:为所选实体常用的测量对象,如边线长度。
 “重装”按钮
“重装”按钮 :在使用协作选项时用于访问重装对话框的按钮。
:在使用协作选项时用于访问重装对话框的按钮。
 “单位系统”按钮
“单位系统”按钮 :在编辑草图的过程中,单击 “单位系统”按钮,在弹出的菜单中选择绘制草图的文档单位,如图1-20所示。
:在编辑草图的过程中,单击 “单位系统”按钮,在弹出的菜单中选择绘制草图的文档单位,如图1-20所示。

图1-20 “单位系统”菜单
 显示或隐藏标签文本框按钮
显示或隐藏标签文本框按钮 :标签文本用来将关键词添加到特征和零件中以方便搜索。
:标签文本用来将关键词添加到特征和零件中以方便搜索。
4.FeatureManager设计树
FeatureManager设计树位于SOLIDWORKS用户界面的左侧,是SOLIDWORKS中比较常用的部分,它提供了激活的零件、装配体或工程图的大纲视图,从而可以很方便地查看模型或装配体的构造情况,以及工程图中不同的图纸和视图。
FeatureManager设计树和图形区是动态链接的,在使用时可以在任何窗格中选择特征、草图、工程视图和构造几何线。FeatureManager设计树可以用来组织和记录模型中各个要素之间的参数信息和相互关系,以及模型、特征和零件之间的约束关系等,几乎包含了所有设计信息。FeatureManager设计树如图1-21所示。
FeatureManager设计树的功能主要有以下几个方面。
 以名称来选择模型中的项目,即可通过在模型中选择其名称来选择特征、草图、基准面以及基准轴。SOLIDWORKS在这一项中的很多功能与Windows操作界面类似,例如:在选择的同时按住<Shift>键,可以选择多个连续项目;在选择的同时按住 <Ctrl>键,可以选择多个非连续项目。
以名称来选择模型中的项目,即可通过在模型中选择其名称来选择特征、草图、基准面以及基准轴。SOLIDWORKS在这一项中的很多功能与Windows操作界面类似,例如:在选择的同时按住<Shift>键,可以选择多个连续项目;在选择的同时按住 <Ctrl>键,可以选择多个非连续项目。
 确认和更改特征的生成顺序。在FeatureManager设计树中通过拖动项目可以重新调整特征的生成顺序,这将更改重建模型时特征重建的顺序。
确认和更改特征的生成顺序。在FeatureManager设计树中通过拖动项目可以重新调整特征的生成顺序,这将更改重建模型时特征重建的顺序。
 双击特征的名称可以显示特征的尺寸。
双击特征的名称可以显示特征的尺寸。
 如要更改项目的名称,在名称上缓慢单击两次使名称处于可编辑状态,然后输入新的名称,编辑后如图1-22所示。
如要更改项目的名称,在名称上缓慢单击两次使名称处于可编辑状态,然后输入新的名称,编辑后如图1-22所示。

图1-21 FeatureManager设计树

图1-22 在FeatureManager设计树中更改项目名称
 压缩和解除压缩零件特征和装配体零部件,在装配零件时是很常用的。同样,如要选择多个特征,在选择的时候按住 <Ctrl> 键。
压缩和解除压缩零件特征和装配体零部件,在装配零件时是很常用的。同样,如要选择多个特征,在选择的时候按住 <Ctrl> 键。
 右击列表中的特征,然后选择父子关系,以查看其父子关系。
右击列表中的特征,然后选择父子关系,以查看其父子关系。
 还可以通过右击,在FeatureManager设计树中设置显示特征说明、零部件说明、零部件配置名称、零部件配置说明等项目。
还可以通过右击,在FeatureManager设计树中设置显示特征说明、零部件说明、零部件配置名称、零部件配置说明等项目。
 将文件夹添加到FeatureManager设计树中。
将文件夹添加到FeatureManager设计树中。
熟练操作FeatureManager设计树是应用SOLIDWORKS的基础内容,也是重点内容。由于其功能强大,不能一一列举,在后几章会多次用到,只有在学习的过程中熟练应用FeatureManager设计树的功能,才能加快建模的速度和提升建模的效率。
5.PropertyManager标题栏
PropertyManager标题栏一般会在进行初始化时使用,PropertyManager为其定义命令时会自动出现。编辑草图并选择草图特征进行编辑时,所选草图特征的PropertyManager标题栏将自动出现。
激活PropertyManager标题栏时,FeatureManager设计树会自动出现。欲扩展FeatureManager设计树,可以在其中单击文件名称左侧的按钮 。FeatureManager设计树是透明的,不会影响下面模型的修改。
。FeatureManager设计树是透明的,不会影响下面模型的修改。