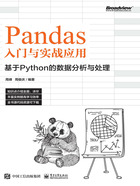
上QQ阅读APP看本书,新人免费读10天
设备和账号都新为新人
1.3.3 Jupyter Notebook的文件操作
创建“Pandas数据分析”文件后,可以在主页面中看到该文件,选中该文件前面的复选框,如图1.27所示。

图1.27 选中文件
选中文件后,就可以看到文件操作的各种按钮。下面具体讲解主要按钮的功能。
(1)Duplicate。Duplicate表示复制,单击该按钮会弹出“制作副本”对话框,如图1.28所示。

图1.28 “制作副本”对话框
单击“制作副本”按钮,就可以成功复制文件。
(2)Rename。Rename表示重命名,选中前面刚复制的文件,单击该按钮,会弹出“重命名笔记本”对话框,如图1.29所示。

图1.29 “重命名笔记本”对话框
在这里设置重命名为“复制Pandas数据分析”,单击“重命名”按钮就可以重命名文件。
(3)Move。Move表示移动,选中要移动的文件,单击该按钮,会弹出“移动一个文件”对话框,如图1.30所示。

图1.30 “移动一个文件”对话框
输入要移动到新位置的路径,然后单击“移动”按钮即可。
(4)Download。Download 表示下载,选中要下载的文件,单击该按钮,会弹出“新建下载任务”对话框,如图1.31所示。

图1.31 “新建下载任务”对话框
单击“下载”按钮,就可以下载该文件。
如果要删除某文件,单击 按钮,就会弹出“删除”对话框,如图 1.32所示,单击“删除”按钮即可删除文件。
按钮,就会弹出“删除”对话框,如图 1.32所示,单击“删除”按钮即可删除文件。

图1.32 “删除”对话框