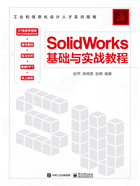
1.1.3 SolidWorks用户界面
SolidWorks用户界面与设计模式有关,3种设计模式下的用户界面菜单与工具栏的构成均有所不同。在SolidWorks中新建一个零件文件后,进入SolidWorks用户界面,零件设计模式的用户界面如图1-1所示。其中包括菜单栏、工具栏、管理区域、图形区域、任务窗格、版本提示、状态栏、特征管理器等。装配体文件和工程图文件与零件文件的用户界面类似,在此不再赘述。

图1-1 SolidWorks用户界面
菜单栏中包含了所有SolidWorks命令,工具栏可根据文件类型(零件、装配体、工程图)来调整,而SolidWorks窗口底部的状态栏则可以提供设计人员正执行的有关功能的信息。接下来介绍SolidWorks用户界面常用的基本功能。
1.菜单栏
菜单栏位于SolidWorks用户界面的顶部,在默认情况下菜单栏是被隐藏的,只显示【标准】工具栏,如图1-2所示。

图1-2【标准】工具栏
如果想要显示菜单栏,就必须将鼠标光标移动至【SolidWorks】图标 上,这样在鼠标光标移开【SolidWorks】图标前,菜单栏将持续地显示在SolidWorks用户界面的顶部。单击【SolidWorks】图标,也可以使菜单栏持续显示在SolidWorks用户界面的顶部。菜单栏如图1-3所示。
上,这样在鼠标光标移开【SolidWorks】图标前,菜单栏将持续地显示在SolidWorks用户界面的顶部。单击【SolidWorks】图标,也可以使菜单栏持续显示在SolidWorks用户界面的顶部。菜单栏如图1-3所示。

图1-3 菜单栏
将【图钉】图标 状态更改为【钉住】图标
状态更改为【钉住】图标 状态,就可以将菜单栏始终显示在SolidWorks用户界面的顶部。SolidWorks菜单栏中的每一项都很重要,其中,【插入】菜单和【工具】菜单中包含了SolidWorks中最关键的功能。
状态,就可以将菜单栏始终显示在SolidWorks用户界面的顶部。SolidWorks菜单栏中的每一项都很重要,其中,【插入】菜单和【工具】菜单中包含了SolidWorks中最关键的功能。
● 【文件】菜单中包括【新建】、【打开】、【保存】、【关闭】等命令,如图1-4所示。
● 【编辑】菜单中包括【选择所有】、【重复上一命令】、【撤销】等命令,如图1-5所示。
● 【视图】菜单中包括【光源与相机】、【隐藏/显示】等命令,如图1-6所示。
● 【插入】菜单中包括建立模型几乎所有的命令,如【凸台/基体】、【切除】、【特征】、【阵列/镜像】等命令,如图1-7所示。
● 【工具】菜单中包括分析模型几乎所有的命令,如【尺寸】、【关系】、【几何分析】、【评估】等命令,如图1-8所示。

图1-4 【文件】菜单

图1-5 【编辑】菜单

图1-6 【视图】菜单

图1-7 【插入】菜单
● 【PhotoView 360】菜单中包括与渲染相关的全部命令,如【编辑外观】、【编辑布景】、【编辑贴图】等命令,如图1-9所示。

图1-8 【工具】菜单

图1-9 【PhotoView 360】菜单
● 【窗口】菜单中包括【视口】、【层叠】等命令,如图1-10所示。
● 【帮助】菜单中包括【API帮助】、【搜索】等命令,如图1-11所示。

图1-10 【窗口】菜单

图1-11 【帮助】菜单
在菜单栏的不同菜单中,有的功能为亮着的状态,而有的功能则为灰色的状态。在SolidWorks中,菜单栏中的功能会根据当前所处的工作环境进行调整,在当前工作环境下只可以选择亮着的功能。
2.工具栏
SolidWorks提供了丰富的工具栏,包括【标准】工具栏和【自定义】工具栏。SolidWorks可以根据用户需要自行显示或者隐藏工具栏,在菜单栏中选择【视图】|【工具栏】命令,或者直接在工具栏区域单击鼠标右键,弹出快捷菜单,如图1-12所示。
在弹出的快捷菜单中选择【工具栏】命令,即可弹出【工具栏】菜单,如图1-13所示。

图1-12 快捷菜单

图1-13 【工具栏】菜单
其中,最常用的工具栏为【视图(前导)】工具栏,其默认状态为选中状态,以固定工具栏的形式显示在绘图区域的正上方,如图1-14所示。
在【视图(前导)】工具栏中包括在建模过程中常用的功能命令,内容如下。
● 【整屏显示全图】  :用来缩放到所有可见项目。
:用来缩放到所有可见项目。
● 【局部放大】  :用来缩放到通过边界框选择的区域。
:用来缩放到通过边界框选择的区域。
● 【上一个视图】  :用来显示上一个视图。
:用来显示上一个视图。
● 【剖面视图】  :使用基准面或面显示零件或装配体的剖面图。
:使用基准面或面显示零件或装配体的剖面图。
● 【动态注解视图】  :用来切换动态注解视图。
:用来切换动态注解视图。
● 【视图定向】  :用来更改当前视图方向或视口数。单击右侧的下拉箭头,将显示所有的功能按钮,如图1-15所示。
:用来更改当前视图方向或视口数。单击右侧的下拉箭头,将显示所有的功能按钮,如图1-15所示。
● 【显示类型】  :用来更改活动视图的显示样式,例如“上色”或“线框”。单击右侧的下拉箭头,将显示所有的功能按钮,如图1-16所示。
:用来更改活动视图的显示样式,例如“上色”或“线框”。单击右侧的下拉箭头,将显示所有的功能按钮,如图1-16所示。
● 【隐藏/显示】  :用来控制所有类型的可见性。单击右侧的下拉箭头,将显示所有的功能按钮,如图1-17所示。
:用来控制所有类型的可见性。单击右侧的下拉箭头,将显示所有的功能按钮,如图1-17所示。
● 【编辑外观】  :用来编辑模型中实体的外观。编辑分配给一组实体的外观时,所有实体的外观都会更新。可以用来编辑外观属性,比如纹理映射和颜色。
:用来编辑模型中实体的外观。编辑分配给一组实体的外观时,所有实体的外观都会更新。可以用来编辑外观属性,比如纹理映射和颜色。
● 【应用布景】  :用来将特定场景应用于模型,使用此工具可以将默认场景替换为另一场景。单击右侧的下拉箭头,将显示所有的功能按钮,如图1-18所示。
:用来将特定场景应用于模型,使用此工具可以将默认场景替换为另一场景。单击右侧的下拉箭头,将显示所有的功能按钮,如图1-18所示。

图1-14 【视图(前导)】工具栏

图1-15 视图定向

图1-16 显示类型

图1-17 隐藏/显示

图1-18 应用布景
● 【视图设定】  :用来切换各种视图设定。单击右侧的下拉箭头,将显示所有的功能按钮,如图1-19所示。
:用来切换各种视图设定。单击右侧的下拉箭头,将显示所有的功能按钮,如图1-19所示。

图1-19 视图设定
此外,可以通过选择SolidWorks中的工具栏,将其显示在用户界面中。以【MBD】工具栏为例,当选中【MBD】工具栏时,其将显示在用户界面的最左侧,如图1-20所示。
在使用工具栏或选择工具栏中的命令时,当鼠标光标移动到工具栏中的图标附近时,会弹出一个窗口来显示该工具的名称及相应的功能,该内容会显示一段时间,过后会自动消失,起到提示用户的作用,如图1-21所示。
可以将【MBD】工具栏拖动到图形区域的任意位置,当需要将其关闭时,可以使用打开的方式将其关闭,也可以直接在【MBD】工具栏中单击【关闭】按钮 ,如图1-22所示。
,如图1-22所示。
当使用上述方法在SolidWorks用户界面中添加工具栏时,每当选择一个工具栏后,快捷菜单就会立即消失,如果再需要添加工具栏,那么必须重新操作才可以完成。而SolidWorks提供了【自定义】工具栏,用户可以在使用SolidWorks前,一次性添加多个工具栏。单击鼠标右键,在弹出的快捷菜单中选择【自定义】命令,弹出【自定义】工具栏,如图1-23所示。

图1-20 【MBD】工具栏

图1-21 消息提示

图1-22 关闭【MBD】工具栏
用户可以在【自定义】工具栏中工具栏前的方框 中打钩,可以选择多个工具栏,如图1-24所示。
中打钩,可以选择多个工具栏,如图1-24所示。

图1-23 【自定义】工具栏

图1-24 选择多个工具栏
3.状态栏
状态栏位于SolidWorks用户界面的底部区域。状态栏可以显示正在操作中的对象所处的状态,当前任务的文字说明、指针位置坐标,以及草图状态等参考信息,如图1-25所示。

图1-25 状态栏
SolidWorks的状态栏主要可以为用户提供如下信息。
● 草图状态:在编辑草图的过程中,状态栏会出现完全定义、过定义、欠定义、没有找到解、发现无效的解5种状态。因此用户可以通过状态来判断草图是否为完全定义的草图。
● 【重建模型】图标 可以在更改草图或零件(需要重建模型)时,显示在状态栏中,方便用户了解当前模型的状态。
可以在更改草图或零件(需要重建模型)时,显示在状态栏中,方便用户了解当前模型的状态。
● 显示当前鼠标所指的坐标值,方便用户在草图建模时选择位置。
● 单位系统:在编辑草图的过程中,单击 (单位系统)按钮,即可在弹出的【自定义单位系统】列表中选择当前绘制草图的文档单位,如图1-26所示。
(单位系统)按钮,即可在弹出的【自定义单位系统】列表中选择当前绘制草图的文档单位,如图1-26所示。
● 显示用户正在装配中编辑的零件信息。
● 如果保存通知以分钟进行,那么可以显示出最近一次保存后至下次保存前之间的时间间隔。
4.管理区域
管理区域包括特征管理器(Feature Manager)设计树 、属性管理器(Property Manager)
、属性管理器(Property Manager) 、配置管理器(Configuration Manager)
、配置管理器(Configuration Manager) 、标注专家管理器(DimXpert Manager)
、标注专家管理器(DimXpert Manager) 、外观管理器(Display Manager)
、外观管理器(Display Manager) 、SolidWorks CAM特征树
、SolidWorks CAM特征树 、SolidWorks CAM操作树
、SolidWorks CAM操作树 、SolidWorks CAM刀具树
、SolidWorks CAM刀具树 和SolidWorks Inspection
和SolidWorks Inspection 9种管理器,如图1-27所示。
9种管理器,如图1-27所示。
单击管理区域窗口顶部的【展开】按钮 ,将其变成【收回】按钮
,将其变成【收回】按钮 ,即可展开【显示窗格】,如图1-28所示。
,即可展开【显示窗格】,如图1-28所示。

图1-26 【自定义单位系统】列表

图1-27 管理区域

图1-28 展开【显示窗格】
● 【隐藏/显示】  :单击该按钮,可以将零件隐藏或显示。
:单击该按钮,可以将零件隐藏或显示。
● 【显示模式】  :单击该按钮,可以显示零件不同的样式,其中包括【线架图】
:单击该按钮,可以显示零件不同的样式,其中包括【线架图】 、【隐藏线可见】
、【隐藏线可见】 、【消除隐藏线】
、【消除隐藏线】 、【带边线上色】
、【带边线上色】 、【上色】
、【上色】 和【默认显示】
和【默认显示】 6种显示模式,如图1-29所示。
6种显示模式,如图1-29所示。

图1-29 显示模式
● 【外观】  :单击该按钮,可以编辑零件的外观(颜色)。
:单击该按钮,可以编辑零件的外观(颜色)。
● 【透明度】  :单击该按钮,可以将零件用不同的透明度进行显示,方便用户观察模型内部的结构。
:单击该按钮,可以将零件用不同的透明度进行显示,方便用户观察模型内部的结构。
在众多的管理区域中,用户常用的主要是特征管理器设计树,其次是属性管理器。
特征管理器设计树位于SolidWorks窗口的左侧,是SolidWorks窗口中比较常用的部分,可以提供激活零件、装配体或工程图的设计流程,可以从中清楚地看出设计者的意图,也便于在将来进行更改,如图1-30所示。
特征管理器设计树的功能主要有如下几种:
● 在特征管理器设计树中的各个特征可以相互调整顺序,按住设计树中的某个特征,将其拖动到另一个特征之上或之下,就可以调整设计树的特征顺序(这将基于模型可以相互调整顺序的前提),若下面的特征是基于上面的特征而建立的,则不允许将其拖动至上面的特征之上,不然会报错。
● 特征管理器设计树的下方有一个“控制棒”,这类似于计算机中的光标,建模型时是在“控制棒”的后面进行的,将“控制棒”向前拖动,即可在中间添加特征,如图1-31所示。待添加完毕后,再将“控制棒”拖回到最后即可。
● 按住【Shift】键,选择想选取的第一个特征,再选择想选取的最后一个特征,即可将其中间的所有特征进行选取;若想选取多个不连续的特征,则可以在选择的同时按住【Ctrl】键。
● 双击特征,可以在图形区域显示当前特征的尺寸信息。
● 选择特征后,再单击一次该特征,可以将当前的特征重命名,如图1-32所示。

图1-30 特征管理器设计树

图1-31 退回“控制棒”

图1-32 将当前的特征重命名
● 在特征管理器设计树中的特征上单击鼠标右键,在弹出的快捷菜单中可以选择用于该特征的多个命令,其中主要包括【编辑特征】、【压缩】、【隐藏/显示】等,如图1-33所示。
● 在特征管理器设计树的【注解】文件夹上单击鼠标右键,系统自动弹出【注解】快捷菜单,通过其中的命令可以控制尺寸和注解的显示,如图1-34所示。

图1-33 用于该特征的多个操作

图1-34 【注解】快捷菜单
● 在特征管理器设计树的【材质】文件夹上单击鼠标右键,在弹出的【材质】快捷菜单中可以选择所需命令来添加或修改应用到零件的材质,如图1-35所示。
● 在特征管理器设计树的【传感器】文件夹上单击鼠标右键,在弹出的【传感器】快捷菜单中可以添加新文件夹,如图1-36所示。
● 添加用户的自定义文件夹,并将特征拖入文件夹中以缩短特征管理器设计树的长度,如图1-37所示。

图1-35 【材质】快捷菜单

图1-36 【传感器】快捷菜单

图1-37 添加新文件夹
添加新文件夹后的设计树如图1-38所示,可以将一些特征移至新建的文件夹中。
当用户暂时不需要特征管理器设计树显示时,可以按【F9】键来将其隐藏。
属性管理器主要用于草图或实体的定义,也可以用于将多个特征进行约束。当用户用鼠标选择所要定义的草图或实体时,属性管理器中会弹出相应的信息,用户可以对其进行定义或修改,如图1-39所示。
5.任务窗格
任务窗格通常显示在SolidWorks用户界面的右侧,包括【SolidWorks资源】 、【设计库】
、【设计库】 、【文件检索库】
、【文件检索库】 、【查看调色板】
、【查看调色板】 、【外观、布景和贴图】
、【外观、布景和贴图】 、【自定义属性】
、【自定义属性】 和【SolidWorks论坛】
和【SolidWorks论坛】 7种任务,如图1-40所示。
7种任务,如图1-40所示。

图1-38 添加新文件夹后的设计树

图1-39 属性管理器

图1-40 任务窗格
如果SolidWorks的用户界面右侧没有任务窗格,那么可以在菜单栏中选择【视图】|【工具栏】命令,或者直接在工具栏区域单击鼠标右键,在弹出的快捷菜单中选择【工具栏】|【任务窗格】命令,即可在用户界面右侧显示任务窗格,如图1-41所示。

图1-41 任务窗格
其中,【设计库】和【外观、布景和贴图】为用户主要使用的任务窗格。
● 在【设计库】中提供了SolidWorks的标准件或者典型结构,其中主要包括螺钉、螺母,以及齿轮、齿条等标准件,如图1-42所示。
● 【外观、布景和贴图】为常用的渲染库,可以为模型添加颜色或者材质,也可以将模型放置在指定的区域,还可以在模型上贴上合适的图案,如图1-43所示。

图1-42 设计库

图1-43 外观、布景和贴图
6.命令管理器(Command Manager)
命令管理器一般位于菜单栏的下方,它几乎包含了建模的所有功能,为SolidWorks的核心窗口。命令管理器中的命令有亮着的,也有灰色的,只有亮着的命令当前才可以使用,而灰色的命令不可以使用。可以使用的命令会根据当前所处的状态进行动态更新,如图1-44所示。
当在菜单栏的下方没有命令管理器时,可以直接在工具栏区域单击鼠标右键,在弹出的快捷菜单中勾选【启用Command Manager】复选框,如图1-45所示,即可在菜单栏下方显示命令管理器。

图1-44 命令管理器

图1-45 勾选【启用Command Manager】复选框
如果熟练的用户不需要使用文本来提示操作,那么可以在弹出的快捷菜单中取消勾选【使用带有文本的大按钮】复选框。取消勾选【使用带有文本的大按钮】复选框后,效果如图1-46所示。
命令管理器中包含了很多选项卡,常用的工具栏为【特征】工具栏和【草图】工具栏,其余的工具栏可以根据需要进行选择,在快捷菜单中的【选项卡】命令中可以选择需要的选项卡,如图1-47所示。

图1-46 取消勾选【使用带有文本的大按钮】复选框后的效果

图1-47 【选项卡】命令