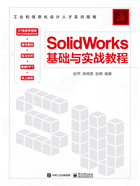
课堂案例 在实体零件上创建基准面

操作步骤
Step 01 打开实例素材中的零件模型,如图1-79所示。

图1-79 打开零件模型
Step 02 单击【特征】工具栏中的【基准面】按钮 ,或者选择【插入】|【参考几何体】|【基准面】命令,打开【基准面】属性管理器。在【基准面】属性管理器的【第一参考】选项栏
,或者选择【插入】|【参考几何体】|【基准面】命令,打开【基准面】属性管理器。在【基准面】属性管理器的【第一参考】选项栏 中选择零件模型的上表面,在【偏移距离】
中选择零件模型的上表面,在【偏移距离】 文本框中输入“50.00mm”,在【要生成的基准面数】
文本框中输入“50.00mm”,在【要生成的基准面数】 文本框中输入“3”,单击【确定】按钮,完成【基准面】特征的设置。设置完成的【基准面】属性管理器如图1-80所示,选择的零件表面如图1-81所示。
文本框中输入“3”,单击【确定】按钮,完成【基准面】特征的设置。设置完成的【基准面】属性管理器如图1-80所示,选择的零件表面如图1-81所示。
Step 03 【基准面】特征设置完成后生成的图形如图1-82所示。

图1-80 【基准面】属性管理器
技巧
在建立【基准面】时,巧妙地运用【要生成的基准面数】 选项,可以快速地创建【基准面】。
选项,可以快速地创建【基准面】。

图1-81 选择的零件表面

图1-82 【基准面】特征设置完成后生成的图形
Step 04 单击【特征】工具栏中的【基准面】按钮 ,或者选择【插入】|【参考几何体】|【基准面】命令,打开【基准面】属性管理器。在【基准面】属性管理器的【第一参考】选项栏
,或者选择【插入】|【参考几何体】|【基准面】命令,打开【基准面】属性管理器。在【基准面】属性管理器的【第一参考】选项栏 中选择零件模型的左侧表面,单击【两侧对称】图标
中选择零件模型的左侧表面,单击【两侧对称】图标 ;在【第二参考】选项栏
;在【第二参考】选项栏 中选择零件模型的前侧表面,单击【两侧对称】图标
中选择零件模型的前侧表面,单击【两侧对称】图标 ,单击【确定】按钮,完成【基准面】特征的设置。设置完成的【基准面】属性管理器如图1-83所示,选择的零件表面如图1-84所示。
,单击【确定】按钮,完成【基准面】特征的设置。设置完成的【基准面】属性管理器如图1-83所示,选择的零件表面如图1-84所示。
Step 05 【基准面】特征设置完成后生成的图形如图1-85所示。
Step 06 单击【特征】工具栏中的【基准面】按钮 ,或者选择【插入】|【参考几何体】|【基准面】命令,打开【基准面】属性管理器。在【基准面】属性管理器的【第一参考】选项栏
,或者选择【插入】|【参考几何体】|【基准面】命令,打开【基准面】属性管理器。在【基准面】属性管理器的【第一参考】选项栏 中选择零件模型的上表面,在【两面夹角】
中选择零件模型的上表面,在【两面夹角】 文本框中输入“45.00度”,勾选【反转等距】复选框,在【要生成的基准面数】
文本框中输入“45.00度”,勾选【反转等距】复选框,在【要生成的基准面数】 文本框中输入“1”;在【第二参考】选项栏
文本框中输入“1”;在【第二参考】选项栏 中选择零件模型的左上边线,单击【确定】按钮,完成【基准面】特征的设置。设置完成的【基准面】属性管理器如图1-86所示,选择的零件表面如图1-87所示。
中选择零件模型的左上边线,单击【确定】按钮,完成【基准面】特征的设置。设置完成的【基准面】属性管理器如图1-86所示,选择的零件表面如图1-87所示。

图1-83 【基准面】属性管理器

图1-84 选择的零件表面

图1-85 【基准面】特征设置完成后生成的图形
Step 07 【基准面】特征设置完成后生成的图形如图1-88所示。

图1-86 【基准面】属性管理器

图1-87 选择的零件表面

图1-88 【基准面】特征设置完成后生成的图形
Step 08 单击【特征】工具栏中的【基准面】按钮 ,或者选择【插入】|【参考几何体】|【基准面】命令,打开【基准面】属性管理器。在【基准面】属性管理器的【第一参考】选项栏
,或者选择【插入】|【参考几何体】|【基准面】命令,打开【基准面】属性管理器。在【基准面】属性管理器的【第一参考】选项栏 中选择零件模型的右前侧斜面,并单击【平行】图标
中选择零件模型的右前侧斜面,并单击【平行】图标 ;在【第二参考】选项栏
;在【第二参考】选项栏 中选择零件模型的一个顶点,并单击【重合】图标
中选择零件模型的一个顶点,并单击【重合】图标 ,单击【确定】按钮,完成【基准面】特征的设置。设置完成的【基准面】属性管理器如图1-89所示,选择的零件表面如图1-90所示。
,单击【确定】按钮,完成【基准面】特征的设置。设置完成的【基准面】属性管理器如图1-89所示,选择的零件表面如图1-90所示。
Step 09 【基准面】特征设置完成后生成的图形如图1-91所示。

图1-89 【基准面】属性管理器

图1-90 选择的零件表面

图1-91 【基准面】特征设置完成后生成的图形
Step 10 单击【特征】工具栏中的【基准面】按钮 ,或者选择【插入】|【参考几何体】|【基准面】命令,打开【基准面】属性管理器。在【基准面】属性管理器的【第一参考】选项栏
,或者选择【插入】|【参考几何体】|【基准面】命令,打开【基准面】属性管理器。在【基准面】属性管理器的【第一参考】选项栏 中选择零件模型的一个顶点,并单击【重合】图标
中选择零件模型的一个顶点,并单击【重合】图标 ;在【第二参考】选项栏
;在【第二参考】选项栏 中选择零件模型的一个顶点,并单击【重合】图标
中选择零件模型的一个顶点,并单击【重合】图标 ;在【第三参考】选项栏
;在【第三参考】选项栏 中选择零件模型的一个顶点,并单击【重合】图标
中选择零件模型的一个顶点,并单击【重合】图标 ,单击【确定】按钮,完成【基准面】特征的设置。设置完成的【基准面】属性管理器如图1-92所示,选择的零件表面如图1-93所示。
,单击【确定】按钮,完成【基准面】特征的设置。设置完成的【基准面】属性管理器如图1-92所示,选择的零件表面如图1-93所示。
Step 11 【基准面】特征设置完成后生成的图形如图1-94所示。

图1-92 【基准面】属性管理器

图1-93 选择的零件表面

图1-94 【基准面】特征设置完成后生成的图形
Step 12 单击【特征】工具栏中的【基准面】按钮 ,或者选择【插入】|【参考几何体】|【基准面】命令,打开【基准面】属性管理器。在【基准面】属性管理器的【第一参考】选项栏
,或者选择【插入】|【参考几何体】|【基准面】命令,打开【基准面】属性管理器。在【基准面】属性管理器的【第一参考】选项栏 中选择零件模型的右上斜边,并单击【重合】图标
中选择零件模型的右上斜边,并单击【重合】图标 ;在【第二参考】选项栏
;在【第二参考】选项栏 中选择零件模型的底面,并单击【重合】图标
中选择零件模型的底面,并单击【重合】图标 ,单击【确定】按钮,完成【基准面】特征的设置。设置完成的【基准面】属性管理器如图1-95所示,选择的零件表面如图1-96所示。
,单击【确定】按钮,完成【基准面】特征的设置。设置完成的【基准面】属性管理器如图1-95所示,选择的零件表面如图1-96所示。
Step 13 【基准面】特征设置完成后生成的图形如图1-97所示。

图1-95 【基准面】属性管理器

图1-96 选择的零件表面

图1-97 【基准面】特征设置完成后生成的图形