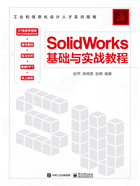
1.3.3 SolidWorks布景设置
为了得到更真实的视觉效果,在SolidWorks 2021中可以为模型设置布景,进入【编辑布景】属性管理器的方法有如下3种。
方法一:直接在SolidWorks 2021的图形区域单击鼠标右键,在弹出的快捷菜单中选择【编辑布景】命令,如图1-72所示。
方法二:在SolidWorks 2021的菜单栏中选择【PhotoView 360】|【编辑布景】命令。
方法三:在SolidWorks 2021的【渲染工具】菜单栏中选择|【编辑布景】命令。
利用上述3种方法均可打开【编辑布景】属性管理器,如图1-73所示。
在【编辑布景】属性管理器中可以选择其【背景】为【颜色】、【梯度】、【图像】、【使用环境】或【无】,如图1-74所示。

图1-72 快捷菜单

图1-73 【编辑布景】属性管理器

图1-74 【背景】选项
● 【无】选项为SolidWorks 2021默认的背景选项。
● 选择【颜色】选项,再单击【颜色】选项下的【白色】框格,系统弹出可供用户选择的颜色列表,如图1-75所示。当选择其中一种颜色后,单击【确定】按钮,SolidWorks会在图形区域显示用户所选择的颜色。
● 选择【梯度】选项,并在【顶部渐变颜色】和【底部渐变颜色】中分别选择用户需要的颜色,SolidWorks 2021会在图形区域显示用户所选择的【梯度】颜色,如图1-76所示。

图1-75 【颜色】选项

图1-76 【梯度】选项
● 选择【图像】选项,并单击【浏览】按钮,选择需要的图像,如果图像的宽度不足,那么可以勾选【伸展图像以适合SOLIDWORKS窗口】复选框,如图1-77所示,这时SolidWorks 2021会在图形区域显示用户所选择的图像。
● 选择【使用环境】选项,用户可以在SolidWorks提供的环境中选择一款合适的,如图1-78所示。

图1-77 【图像】选项

图1-78 【使用环境】选项