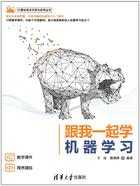
1.4 PyCharm安装与配置
在Python开发中,最常用的IDE为PyCharm,从名字也可以看出它是专门为Python开发而设计的。首先需要到PyCharm官网(5)下载离线安装包,如图1-12所示。
页面提供了两种版本:专业版和社区版,其主要区别是前者收费而后者免费。对于初学者来讲社区版就已经足够了。单击Download按钮,然后等待下载完成。
1.安装PyCharm
双击下载好的安装包,然后持续单击Next按钮。当执行到图1-13所示的界面时,可以勾选如图1-13所示的两个选项,然后继续单击Next按钮即可安装完成。
2.配置PyCharm
在安装完成后双击PyCharm图标,在第一次打开时可能会有如图1-14所示的提示。

图1-12 下载PyCharm安装包

图1-13 PyCharm安装选择

图1-14 PyCharm启动
此时选中Do not import settings单选按钮,单击OK按钮即可。最后,单击图1-15所示的New Project按钮以便创建一个新的工程。
按照如图1-16所示的内容输入相应的工程名称和选择对应的Python解释器。
通常图1-16中Interpreter的路径为C:\Users\Username\miniconda3\envs\py36\python.exe,并且由于这里安装的是Miniconda,所以路径里是miniconda3,其具体的选择方法如图1-17所示。

图1-15 创建新工程图

图1-16 Python工程配置

图1-17 Python解释器选择
在解释器选择完成后单击OK按钮,便能回到如图1-16所示的页面,最后单击Create按钮即可完成工程的创建。
3.更换解释器
如果在后续过程中需要更换虚拟环境(解释器),则可先单击File→Settings,再单击其中的Project Interpreter,然后单击右上角的设置按钮,如图1-18所示。这样便可以回到如图1-16所示的相同的配置页面,最后选择相应的环境即可。

图1-18 Python解释器更换
4.运行示例
将鼠标指针指向工程名,单击New选项,然后选择Python File子选项,输入文件名即可创建新的Python文件,如图1-19所示。

图1-19 PyCharm新建文件
在空白处输入代码后,右击,在弹出的快捷菜单中,选择Run'test'命令即可运行该程序,如图1-20所示。同时也可使用快捷键Ctrl+Shift+F10来运行该程序。

图1-20 代码运行