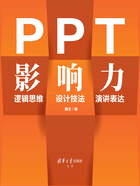
1.2.1 3D模型,开启全新的三维世界
平面形式的PPT在展示产品或者人物时并不是很直观,如果能换成3D的形式,体验感就会得到提升。
1.2.1.1 导入本地3D模型
Microsoft PowerPoint 2019支持插入3D素材,如果电脑本地有3D素材,可以单击“插入”→“3D模型”→“此设备”插入(图1.2.1)。

图1.2.1
导入本地的3D素材支持的格式,主要有6种,分别是.fbx、.obj、.3mf、.ply、.stl、.glb(图1.2.2)。

图1.2.2
这就意味着其他格式的3D素材暂时无法直接导入,如常用的3D格式“3dmax”格式,所以导入时一定要注意选对格式。
插入后的3D模型和图片有点类似,可以调整位置、大小等,选中时在中间会多一个控制柄(图1.2.3),方便用鼠标拖动来调整3D模型的姿态。任意角度和姿态都可以通过快速拖动实现(图1.2.4)。

图1.2.3

图1.2.4
1.2.1.2 下载联机3D模型
如果本地没有3D素材,单击“插入”→“3D模型”→“库存3D模型”即可打开联机3D模型库(图1.2.5,需要联网)。

图1.2.5
图1.2.5中每个小方格都是一个分类,种类非常齐全,单击后有很多在线3D模型(图1.2.6)。

图1.2.6
在类别格子的左下角如果有“动作”标志,表明这个类目下是3D动画(图1.2.7)。
操作方法和3D模型类似,只是在单击动态3D模型后,左下角会有动画的控制按钮来控制动画的播放和暂停(图1.2.8)。

图1.2.7

图1.2.8
在做一些动态的3D呈现时,效果就非常出彩,如图1.2.9所示的这些案例。

图1.2.9
1.2.1.3 本地制作3D模型
如果想自己制作3D模型,有没有简单易上手的办法?当然有,只要电脑操作系统是Windows 10(包含)以上,都自带了3D绘图软件——画图3D。系统自带,无须安装,操作方法也非常简单。单击电脑桌面左下角的搜索,输入“3D”,即可找到“画图3D”软件(图1.2.10)。
启动软件后,单击“新建”→“3D形状”,就可以在窗口右侧找到相关的3D工具来进行绘制(图1.2.11)。

图1.2.10

图1.2.11
单击“贴纸”可以给3D形状添加贴纸效果(图1.2.12)。

图1.2.12
绘制好以后,可以复制粘贴到PPT,直接使用(图1.2.13)。

图1.2.13