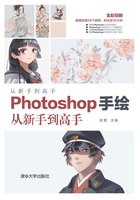
1.4 Photoshop手绘的常用工具
Photoshop工作界面的最左侧是工具箱,其中罗列着进行数字绘画需要用到的大部分工具。单击其中的部分工具可以展开更多的同类工具。将鼠标指针悬停在工具上,可以看到工具的名称。本节将介绍工具箱中的常用工具。
1.4.1 画笔工具
单击展开画笔工具,可以看到其中包含的4个工具:画笔工具、铅笔工具、颜色替换工具、混合器画笔工具。
1. 画笔工具
画笔工具是数字绘画中最常用的工具,搭配不同的笔刷就能够获得不同的绘制效果。如图1-11所示的是分别使用不同笔刷绘制出的色块。

图1-11
2. 铅笔工具
使用铅笔工具可以绘制出1像素的点和边界硬朗的线条,如图1-12所示。

图1-12
3. 颜色替换工具
使用颜色替换工具能够把选定的颜色替换为新的颜色,如图1-13所示。

图1-13
4. 混合器画笔工具
混合器画笔工具类似传统绘画工具中的调色盘,可以通过混合多种不同的颜色,调出新的色彩,如图1-14所示。

图1-14
1.4.2 橡皮擦工具
单击展开橡皮擦工具,可以看到其中包含的3个工具:橡皮擦工具、背景橡皮擦工具、魔术橡皮擦工具。
1. 橡皮擦工具
橡皮擦工具可以用来擦除当前的图像内容,如图1-15所示。

图1-15
2. 背景橡皮擦工具
背景橡皮擦工具可以将图像擦除为透明区域,如图1-16所示。

图1-16
3. 魔术橡皮擦工具
使用魔术橡皮擦工具时,无须移动鼠标指针或画笔,只需单击想要擦除的区域,该区域会立即变为透明区域,如图1-17所示。

图1-17
1.4.3 涂抹工具
单击展开涂抹工具,可以看到其中包含的3个效果截然不同的图像处理工具:涂抹工具、模糊工具、锐化工具。
1. 涂抹工具
涂抹工具可以用来涂抹和擦开图像,如图1-18所示。

图1-18
2. 模糊工具
模糊工具可以对图像进行模糊处理,如图1-19所示。

图1-19
3. 锐化工具
锐化工具可以锐化图像中柔和的部分,如图1-20所示。

图1-20
1.4.4 魔棒工具
单击展开魔棒工具,可以看到其中包含的两个工具:魔棒工具、快速选择工具。
1. 魔棒工具
选择魔棒工具并在图像中单击,可以快速选中近似色的区域,如图1-21所示。

图1-21
2. 快速选择工具
选择快速选择工具,使用可以调整大小的圆形画笔迅速画出选区,如图1-22所示。

图1-22
1.4.5 套索工具
单击展开套索工具,可以看到其中包含的3个工具:套索工具、多边形套索工具、磁性套索工具。
1. 套索工具
选择套索工具,可以随着鼠标指针的移动圈定选区,如图1-23所示。

图1-23
2. 多边形套索工具
选择多边形套索工具,可以通过单击并拖出直线,用多边形线条圈出所需要的选区,如图1-24所示。

图1-24
3. 磁性套索工具
磁性套索工具是可以自动吸收附近似色的多边形框选工具,使用效果如图1-25所示。

图1-25
1.4.6 填充工具
单击展开填充工具,可以看到其中包含的3个工具:渐变工具、油漆桶工具、3D材质拖放工具。
1. 渐变工具
渐变工具可以创建直线、圆形等多种不同形式的颜色过渡效果,如图1-26所示。

图1-26
2. 油漆桶工具
选择油漆桶工具,可以使用所选的色彩填充近似色区域,如图1-27所示。

图1-27
3.3D材质拖放工具
使用3D材质拖放工具,可以将载入的材质拖至3D物体上,如图1-28所示。

图1-28