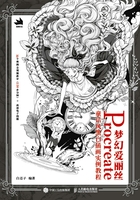
学前导读
Procreate基础介绍
Procreate是一款安装在iPad上的数字绘图应用软件。它的功能强大,画笔种类丰富。通过简单的操作,就可以进行设计、绘制、上色等操作,轻松绘制出各种风格的插画作品。但是有不少读者还不是很了解Procreate,下面带大家认识这款应用软件。
注意:本书案例绘制采用的是Procreate 5.2.2版本。
主界面
打开Procreate,能看到主界面的选项,其中包括“选择”“导入”“照片”“+”等菜单命令。

选择:选择“选择”菜单命令,可以对图片进行“堆”“预览”“分享”“复制”“删除”操作。
导入:选择“导入”菜单命令,可以从iCloud中导入文件或图片。
照片:选择“照片”菜单命令,可以从自己的图库中导入图片。
+:选择“+”菜单命令,可以创建新画布,并对画布的大小进行调整。
绘图界面
选择“+”菜单命令新建画布,进入绘图界面。可以看到,绘图界面的布置相当简洁,顶栏的内容被分成了左右两个区域,可以通过左手和右手分别操作。除了顶栏,界面左侧还有一个侧边栏。

侧边栏上半部分的滑条可以调整当前画笔的尺寸,下半部分的滑条可以调整画笔的不透明度。中间的矩形块默认用于打开取色器,我们也可以在“偏好设置”中将其改为其他功能的快捷按钮。侧边栏最下面是“撤销”和“重做”按钮,可以对画面进行修改。

笔者习惯右手执笔,左手扶住iPad的同时大拇指悬停在侧边栏上方。这样方便在作画过程中快速撤销操作或改变画笔的状态。Procreate允许在渲染上色的过程中改变画笔的大小,可以试着在画某一笔的同时边画边调整画笔的大小,这样可能会产生意想不到的有趣效果。
顶栏中展示了多种绘画工具,下面分别介绍。
操作:选择“操作”工具 ,可以设置“画布”。单击“偏好设置”按钮
,可以设置“画布”。单击“偏好设置”按钮 ,可以设置自己觉得舒服的操作方式。
,可以设置自己觉得舒服的操作方式。

添加:导入其他的图像文件或照片到画布中,完成剪切、拷贝操作。
画布:用于辅助绘画,其中包括“网格”“等距”“视角(透视辅助)”“对称”等工具,可查看画布的基本参数。
分享:导出文件,可以导出Procreate、PSD、PDF、JPEG、PNG和TIFF等格式的文件。
视频:创建画布后,选择“视频”,再选择“慢镜头录制”,这样就可以自动录屏了。可以通过这种方法记录我们的绘画过程。
偏好设置:可以根据自己的绘画习惯,在“偏好设置”中调节画笔的灵敏度,更改参数。
调整:选择“调整”工具 ,可以调整画面的“色相、饱和度、亮度”和“颜色平衡”等。
,可以调整画面的“色相、饱和度、亮度”和“颜色平衡”等。

选取:选择“选取”工具 ,可以在画面中限定区域,并在其中绘图。
,可以在画面中限定区域,并在其中绘图。

移动:选择“移动”工具 ,可以对图像进行“自由变换”“扭曲”“弯曲”等操作。
,可以对图像进行“自由变换”“扭曲”“弯曲”等操作。

画笔:选择“画笔”工具 ,可根据需要选择合适的笔刷。
,可根据需要选择合适的笔刷。
Procreate中的画笔库支持自定义画笔,5.0版本还支持导入画笔文件。画笔库的笔刷类别众多,有的用于勾线,如“素描”笔刷,有的用于填色,如“着墨”笔刷。各式各样的笔刷能画出不同的画面效果。

本书中的案例是使用Procreate中自带的笔刷绘制的,所以不用考虑自定义画笔。绘制线条时,选用的是“书法”中的“手迹”笔刷,上色时选用的是“绘图”中的“布莱克本”笔刷。

“手迹”笔刷画出来的线条流畅,对于新手或是勾线爱好者来说无疑是个不错的选择。

“布莱克本”笔刷适合用来进行大面积铺色。不过可能还有比它更适合铺色的笔刷,根据个人喜好来选择即可。

有的笔刷如果下笔时不用力,很难画出显色的线条。这时可以调整“压力曲线”,把压力调大一些,就可以解决显色问题了。

涂抹:选择“涂抹”工具 ,并从画笔库中选定一款笔刷,就可以上色了。
,并从画笔库中选定一款笔刷,就可以上色了。

橡皮擦:选择“橡皮擦”工具 ,并从画笔库中选定一款笔刷,就可以擦除画面中不需要的部分了。
,并从画笔库中选定一款笔刷,就可以擦除画面中不需要的部分了。

图层:选择“图层”工具 ,在弹出的“图层”面板中可以对图层进行编辑。Procreate的画布提供了类似Photoshop的多图层支持。
,在弹出的“图层”面板中可以对图层进行编辑。Procreate的画布提供了类似Photoshop的多图层支持。
在勾线时,我们可以在草图图层上方新建一个图层,并把草图的“不透明度”调低。单击草图图层右侧的“N”,就能对图层进行编辑了。这里的“N”指的是当前图层的混合模式为“正常”。

在Procreate中可以对图层进行分组。从左向右滑动图层可以多选,并进行编组。从右向左滑动图层,可以进行“锁定”“复制”“删除”操作,这个手势的逻辑在画笔库中通用。

画线稿时,注意要对每个图层进行命名,把“草稿”“线稿”“铺色”分清楚。这样不至于把图层关系弄混淆,画起来也更加快捷利落。
调色板:选择“调色板”工具 ,在弹出的“颜色”面板中可以选择合适的颜色,还可以编辑调色板,制作自己常用的色板。
,在弹出的“颜色”面板中可以选择合适的颜色,还可以编辑调色板,制作自己常用的色板。
