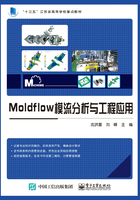
2.5.1 浇口位置分析
1.新建工程
启动AMI,单击工具栏中的“新建工程”按钮或双击工程管理区的” ”图标,弹出如图2-89所示“创建新工程”对话框,指定“创建位置”的文件路径,并在“工程名称”栏中输入“2-1”,单击“确定”按钮创建一个新工程。此时在工程管理区中会显示“2-1”的工程,如图2-90所示。
”图标,弹出如图2-89所示“创建新工程”对话框,指定“创建位置”的文件路径,并在“工程名称”栏中输入“2-1”,单击“确定”按钮创建一个新工程。此时在工程管理区中会显示“2-1”的工程,如图2-90所示。

图2-89 “创建新工程”对话框

图2-90 工程管理区
2.导入模型
单击工具栏中的“导入”按钮,进入模型导入对话框,选择“实例模型\chapter2\2-1.stl”,单击“打开”按钮,系统弹出如图2-91所示“导入”对话框,选择“Dual Domain”(双层面)网格类型,尺寸单位采用默认的“毫米”,单击“确定”按钮,导入如图2-92所示模型。此时,任务区中列出了默认的分析任务和初始设置等,如图2-93所示。

图2-91 “导入”对话框

图2-92 导入模型
【提示】可以根据分析需要对模型的网格类型和单位进行相应的选择。
3.调整模型位置
选择主菜单“几何”,单击工具栏中的“移动”右侧黑三角后选择“旋转”命令,弹出如图2-94所示“旋转”对话框,在“输入参数”区的“选择”栏中选取模型,在“轴”栏中选择“X轴”选项,在“角度”栏中输入“90”,选择“移动”单选项,然后单击“应用”按钮,完成如图2-95所示旋转结果。

图2-93 任务区

图2-94 “旋转”对话框
4.划分、处理网格
Step1:网格划分。选择主菜单“网格”,单击工具栏中的“生成网格”按钮或双击任务区的“ ”图标,弹出如图2-96所示“生成网格”对话框,在“全局边长”栏中输入“4”,单击“立即划分网格”按钮,系统将自动对模型进行划分,完成如图2-97所示网格模型。此时在图层管理区中增加了新建节点层和新建三角形层,如图2-98所示。
”图标,弹出如图2-96所示“生成网格”对话框,在“全局边长”栏中输入“4”,单击“立即划分网格”按钮,系统将自动对模型进行划分,完成如图2-97所示网格模型。此时在图层管理区中增加了新建节点层和新建三角形层,如图2-98所示。

图2-95 旋转结果

图2-96 “生成网格”对话框

图2-97 网格模型

图2-98 图层管理区
Step2:网格诊断。网格诊断的目的是检验出模型中存在的不合理网格,将其修改成合理网格,便于Moldflow顺利求解。单击工具栏中的“网格统计”按钮,弹出如图2-99所示“网格统计”对话框,在“单元类型”栏中选择“三角形”选项,单击“显示”按钮,系统弹出如图2-100所示“三角形”统计信息框。

图2-99 “网格统计”对话框

图2-100 “三角形”统计信息框
【说明】“三角形”统计信息框显示模型除纵横比范围为1.16~9.15外,其他统计项如自由边、多重边、配向不正确的单元、相交单元和完全重叠单元个数均为0,匹配率达到92.7%,均符合计算要求。
5.选择分析序列
Moldflow提供了很多的分析序列,一般来说,对于新产品和不能确定浇口位置的塑件,我们首先选择“浇口位置”分析序列,目的是找出塑件的最佳浇口位置,然后创建相应的浇注系统,再进行其他的分析。
选择“主页”菜单,单击“分析序列”按钮或双击任务区的“ ”图标,系统弹出如图2-101所示“选择分析序列”对话框,选择“浇口位置”选项,单击“确定”按钮,此时任务区的“
”图标,系统弹出如图2-101所示“选择分析序列”对话框,选择“浇口位置”选项,单击“确定”按钮,此时任务区的“ ”图标变为“
”图标变为“ ”图标,如图2-102所示。
”图标,如图2-102所示。

图2-101 “选择分析序列”对话框

图2-102 任务区
6.选择材料
任务区的材料栏显示“ ”图标,这里采用默认的PP材料。
”图标,这里采用默认的PP材料。
7.设置注射位置
浇口位置分析中不需要设置注射位置。
8.设置工艺
单击“主页”菜单下“工艺设置”按钮或双击任务区的“ ”图标,弹出如图2-103所示“工艺设置向导-浇口位置设置”对话框,本例采用默认工艺。
”图标,弹出如图2-103所示“工艺设置向导-浇口位置设置”对话框,本例采用默认工艺。

图2-103 “工艺设置向导-浇口位置设置”对话框
9.分析处理
单击“主页”菜单下“分析”按钮或双击任务区的“ ”图标,系统弹出如图2-104所示对话框,单击“确定”按钮,AMI求解器开始执行计算分析。
”图标,系统弹出如图2-104所示对话框,单击“确定”按钮,AMI求解器开始执行计算分析。

图2-104 “选择分析类型”对话框
10.分析结果
计算完成后会弹出如图2-105所示“分析完成”提示框,单击“确定”按钮,在任务区的“结果”列表中会显示出分析结果。我们可以勾选任务区的“日志”复选框,从如图2-106所示分析日志结果中可以看到“建议的浇口位置有:靠近节点=5009”。同时在工程管理区中复制出如图2-107所示“2-1_方案(浇口位置)”的模型,最佳浇口位置模型如图2-108所示。

图2-105 “分析完成”提示框

图2-106 分析日志结果

图2-107 复制的浇口位置模型

图2-108 最佳浇口位置模型