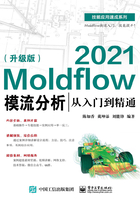
5.2 网格缺陷修复工具
通过5.1节的网格诊断工具,可以发现划分的网格中存在网格缺陷,而网格的质量直接影响模流分析结果的准确性,所以对网格缺陷的修复是一项相当重要的工作。Moldflow软件提供了22种网格缺陷修复工具(见图5-22),熟练掌握这些网格修复工具的使用方法是十分重要的。所有修复命令按钮被集成在“网格编辑”面板内。

图5-22 网格缺陷修复工具
单击“主页”选项卡下的“网格”按钮,弹出“网格”选项卡,在此选项卡的工具面板中可以看到“网格编辑”面板,如图5-23所示,单击 按钮,可得到完整的“网格编辑”面板,如图5-24所示。
按钮,可得到完整的“网格编辑”面板,如图5-24所示。

图5-23 “网格编辑”面板

图5-24 完整的“网格编辑”面板
5.2.1 自动修复
“自动修复”主要用于修复网格中存在的交叉与重叠单元问题,可以有效改进网格的纵横比。此项功能对双层面模型很有效。

在使用一次该功能后,再次反复使用,可以提高修改的效率,在手动处理网格存在的问题之前,一般先进行自动修复,这样可以减少工作量,但是不能期待该功能解决所有网格中存在的问题。
单击“自动修复”按钮,弹出如图5-25所示的“自动修复”对话框。
单击“应用”按钮,系统会自动修复已划分的网格,弹出结果窗口如图5-26所示。

图5-25 “自动修复”对话框

图5-26 自动修复结果
5.2.2 修改纵横比
“修改纵横比”用于修复纵横比,是通过指定最大纵横比,降低网格模型中的最大纵横比。使用此命令后,系统会自动改善一部分三角形的纵横比问题,但通常系统并不能将纵横比修复到所期望的数值,所以在使用此命令后,有较大纵横比的地方还需要手动进行修复。
单击“修改纵横比”按钮,弹出如图5-27所示的“修改纵横比”对话框。

图5-27 “修改纵横比”对话框
其中,“当前最大纵横比”文本框是显示当前模型中纵横比的最大值,而“目标最大纵横比”文本框是期望的最大纵横比值,可以自行设置,一般为6~20。
单击“应用”按钮,系统会自动修改已划分的网格。修改纵横比之后的效果图如图5-28(b)所示。
图5-28为修改纵横比前后对比图,从中可以看出,通过“修改纵横比”工具,使纵横比从13.9减小到11.5。

图5-28 修改纵横比前后对比图
5.2.3 整体合并
“整体合并”通过指定合并公差值,自动合并所有间距小于合并公差值的节点。主要用于修复纵横比和零面积区域。

这个选项对有零面积区域或极小单元格存在的网格来说很有用,同时它是修复纵横比问题的有力工具,使用此选项可以消除网格中的零面积区域,并可以大大减少纵横比较大的三角形单元的数量。
单击“整体合并”按钮,弹出如图5-29所示的“整体合并”对话框。

对于“整体合并”,由于软件会根据合并公差值对网格中所有距离小于所设置的公差值的网格进行自动合并,所以如果设置的值太大,合并后会使网格模型发生变形。将图5-30中的合并公差值设置为0.1mm。整体合并前后对比图如图5-31所示。当然在纵横比较大的三角形单元数目较多的网格模型中,合并公差值尽可能取较大值,这样可以修复更多纵横比过大的三角形网格,以减少后续修复纵横比的麻烦。
每次使用完“整体合并”命令后,可以旋转模型,检查一下网格模型特征处(如薄肋、倒圆角)有没有产生变形现象。

图5-29 “整体合并”对话框

图5-30 “整体合并”设置

图5-31 整体合并前后对比图
5.2.4 合并节点
“合并节点”用来将一个或多个节点合并到一指定的节点上。常用于修复自由边、纵横比较大、交叉或重叠三角形单元等。
单击“合并节点”按钮,弹出如图5-32所示的“合并节点”对话框。

依次选择准备合并的两个节点,“要合并到的节点”是目标节点,“要从其合并的节点”是要合并的一个或多个节点,如果是多个节点的话,按住Ctrl键,依次选择。
先用结果查询,找到纵横比过大的一个网格单元,如图5-33(a)所示,N2216节点是目标节点,N1783节点是要合并到N2216节点的起始节点,合并后的网格模型如图5-33(b)所示。
从合并前后网格模型的对比图中可以看出,合并之后的网格单元形状比较合理,由图5-33(b)可以看出,合并后区域的纵横比比原来区域的纵横比变小了。

图5-32 “合并节点”对话框

图5-33 合并节点前后对比图
5.2.5 交换边
“交换边”用来交换两相邻三角形单元的公共边,但是相邻的三角形单元必须在同一个平面上,否则无法交换,该工具主要在改善网格纵横比时使用。
单击“交换边”按钮,弹出如图5-34所示的“交换边”对话框。
其中,“选择第一个三角形”“选择第二个三角形”文本框分别用来选择两个相邻的要交换的三角形单元。

两个交换的三角形必须同平面且具有共用边才可以交换成功。
“允许重新划分特征边的网格”复选框也必须选中,否则对多数交换过程来说,往往无法交换成功。
如图5-35所示,对两个相邻的三角形单元进行共用边交换之后,网格质量得到了提高。

图5-34 “交换边”对话框

图5-35 交换边前后对比图
5.2.6 匹配节点
“匹配节点”用于在手动修改完网格后获得更好的网格匹配,将网格模型表面上的一节点投影到另一面指定的三角形单元上,可以重新建立良好的网格匹配。
单击“匹配节点”按钮,弹出如图5-36所示的“匹配节点”对话框。

图5-36 “匹配节点”对话框
其中,“要投影到网格中的节点”下拉列表用于选择投影节点,“用于将节点投影到的三角形”下拉列表用于选择投影三角形。
5.2.7 重新划分网格
“重新划分网格”是对某区域重新进行网格划分,用于获得更加合理的网格,在模型划分完网格的基础上,需要对部分区域进行重新划分。其可以用来在形状复杂或者形状简单的模型区域上进行网格局部加密或局部稀疏。
单击“重新划分网格”按钮,弹出如图5-37所示的“重新划分网格”对话框。

图5-37 “重新划分网格”对话框
其中,“选择要重新划分网格的实体”下拉列表选择要重新划分的区域,“边长”文本框指定重新划分单元的边长,此数值的大小将影响重新划分后的网格密度,值越小,密度就越大,将其划分单元边长设置为8mm。重新划分网格前后对比图如图5-38所示。

图5-38 重新划分网格前后对比图

在对网格单元进行重新划分时,应将所划区域的上、下表面网格同时选中,避免重新划分区域后影响网格的匹配率。
5.2.8 插入节点
“插入节点”用来在指定的两节点之间或指定的三角形单元内创建一新的节点,以获得理想的纵横比。
单击“插入节点”按钮,弹出如图5-39所示的“插入节点”对话框。

选择的两个节点必须是同一个三角形上同一条边上的节点,否则插入选项无法完成。同时,推荐选择对话框中的“过滤器”下拉列表,以免因系统捕捉到其他类型而使操作失败。
其中,可以在指定的三角形边的中点创建新节点(见图5-39)或三角形的中心创建新节点(见图5-40),对比结果分别如图5-41和图5-42所示。

图5-39 “插入节点”对话框①

图5-40 “插入节点”对话框②

图5-41 在三角形边的中点插入节点前后对比图

图5-42 在三角形的中心插入节点前后对比图
5.2.9 移动节点
“移动节点”用来将指定的一个或多个节点按照指定的绝对或相对坐标移动一定距离。
单击“移动节点”按钮,弹出如图5-43所示的“移动节点”对话框。
其中,“要移动的节点”文本框是选择要进行移动的节点,然后在“位置”文本框中输入移动节点的目标位置,即其坐标X、Y、Z的值,可以选择“绝对”或者“相对”单选按钮。
除了直接输入目标位置的坐标值(见图5-44),更为常见的是直接把节点拖动到目标位置处。移动节点前后对比图如图5-45所示。移动节点的功能也适用于柱体单元。

图5-43 “移动节点”对话框①

图5-44 “移动节点”对话框②

图5-45 移动节点前后对比图
5.2.10 对齐节点
“对齐节点”用来重新排列一组节点,需要先指定两节点作为基准节点,然后把选择需要移动的节点重新排列到两基准节点所在的直线上。
单击“对齐节点”按钮,弹出如图5-46所示的“对齐节点”对话框。
其中,“对齐节点1”和“对齐节点2”是选择的参考节点,而“要移动的节点”是选择要与前两者成直线排列的节点。如果有需要,按住Ctrl键,依次选择,以达到一次性对齐多个节点的目的。对齐节点前后对比图如图5-47所示。

图5-46 “对齐节点”对话框

图5-47 对齐节点前后对比图
5.2.11 单元取向
“单元取向”用于将取向不正确的单元重新定向,但不适合三维类型的网格。
单击“单元取向”按钮,弹出如图5-48所示的“单元取向”对话框。
先选择定向错误的单元,在“要编辑的单元”下拉列表中选中“三角形单元集”选项;在“参考”右边的文本框中输入“选择参考单元”,或者直接在模型上选择参考单元,单击“应用”按钮即可。

在修复定向错误的单元的时候,通常使用全部取向,可以一次性修复所有定向错误的单元,速度比较快,所以较少用单元取向进行单个修复。
5.2.12 其他网格修复工具
1.填充孔
“填充孔”是通过创建三角形单元来填补网格上所存在的非结构性洞孔或是缝隙缺陷的。其主要用于修复自由边及出现孔洞的区域,也可以用于建模。
单击“填充孔”按钮,弹出如图5-49所示的“填充孔”对话框。

图5-48 “单元取向”对话框

图5-49 “填充孔”对话框
可以手动依次选择定义洞孔的节点,或选择一节点后,单击“搜索”按钮,系统会自动搜索洞孔的边界,如图5-50(a)所示。填充孔前后对比图分别如图5-50(b)、图5-50(c)所示。

图5-50 填充孔

如果有两个或多个自由边区域相邻在一起,或同一自由边区域不位于同一平面时,单击“搜索”按钮可能会导致补孔失败,此时可以按住Ctrl键不放,依次选择自由边上的节点,先补好一个孔或单个三角形,然后再补其他的孔洞即可。
2.缝合自由边
“缝合自由边”可以用于修复自由边。单击“缝合自由边”按钮,弹出如图5-51(a)所示的“缝合自由边”对话框。
用鼠标选择有自由边的区域,然后选中对话框中的“指定”单选按钮,并输入数值,如图5-51(b)所示,单击“应用”按钮,即可缝合自由边。缝合自由边前后对比图如图5-52所示。

图5-51 “缝合自由边”对话框

图5-52 缝合自由边前后对比图

如果无法缝合时,可适当将数值改大,再尝试缝合。
3.平滑节点
“平滑节点”用于自动重新划分与选定节点有关联的网格单元,以得到更加均匀合理的网格,从而有利于计算。
单击“平滑节点”按钮,弹出如图5-53(a)所示的“平滑节点”对话框。
单击鼠标用拖曳的方法,框选准备平滑的一系列节点,如图5-53(b)所示,然后单击“应用”按钮即可。平滑节点前后对比图如图5-54所示。

图5-53 “平滑节点”对话框

图5-54 平滑节点前后对比图
4.创建柱体单元
“创建柱体单元”可以通过存在的节点创建柱体单元。

柱体单元在创建浇注系统、冷却系统时用得比较多。
单击“创建柱体单元”按钮,弹出如图5-55(a)所示的“创建柱体单元”对话框。
在“第一”和“第二”文本框中分别输入柱体单元的第一节点和第二节点,如图5-55(b)所示。以这两个节点为起始节点和终点节点创建柱体单元,如图5-55(a)所示,如果需要创建多个柱体单元,可以在“柱体数”文本框中输入个数。如图5-56(b)和图5-56(c)所示,柱体单元数分别为1和5。
5.投影网格
当某一网格单元严重背离模型表面,或不再符合网格表面模型时,“投影网格”命令可以还原网格,使网格遵循模型表面。

如果导入的几何模型为STL模型,则该命令无效。

图5-55 “创建柱体单元”对话框

图5-56 创建柱体单元
单击“投影网格”按钮,弹出如图5-57所示的“投影网格”对话框。
6.创建三角形
“创建三角形”是通过存在的节点创建三角形单元。这个功能与网格菜单中的“创建三角形网格”命令是一样的。
单击“创建三角形”按钮,弹出如图5-58所示的“创建三角形”对话框。创建三角形单元前后对比图如图5-59所示。
7.删除实体
“删除实体”用来删除选定的网格单元。

也可以使用键盘上的Delete键直接删除选定的网格单元,但如果选定的对象的类型很多,在使用Delete键直接删除对象时,会弹出如图5-60所示的“删除实体”对话框,用于筛选对象类型。
删除实体前后对比图如图5-61(b)所示。

图5-57 “投影网格”对话框

图5-58 “创建三角形”对话框

图5-59 创建三角形单元前后对比图

图5-60 “删除实体”对话框

图5-61 删除实体前后对比图
8.清除节点
“清除节点”用来清除网格模型中与其他单元没有任何联系的节点。当网格处理完毕及流道和浇口等对象建好后,通常会使用此功能以清除所有多余的节点。
单击“清除节点”按钮,弹出如图5-62所示的“清除节点”对话框。

图5-62 “清除节点”对话框
单击“应用”按钮,无须任何操作,系统会自动清除所有多余的节点。清除节点前后对比图如图5-63所示。

图5-63 清除节点前后对比图
9.创建四面体
“创建四面体”通过选定的4个节点来创建四面体。
单击“创建四面体”按钮,弹出如图5-64所示的“创建四面体”对话框。选择4个节点,如图5-65(a)所示,创建四面体,结果如图5-65(b)所示。

图5-64 “创建四面体”对话框

图5-65 创建四面体
10.重新划分四面体的网格
“重新划分四面体的网格”是在已经划分网格的基础上对四面体单元再进行网格划分,以达到对四面体单元的网格要求。
单击“重新划分四面体的网格”按钮,弹出对话框。
其中,“重新划分指定的四面体区域的网格”和“选择区域”用来定义重新划分网格的四面体区域。
“厚度方向的目标单元数”用来定义沿着厚度方向生成的单元数目。
“按边长重新划分曲面的网格”用来重新定义划分表面网格的单元边长。
将图5-66(a)所示的四面体单元重新定义,划分网格结果如图5-66(b)所示。

图5-66 重新划分四面体的网格前后对比图
11.全部取向
“全部取向”可以对网格的所有单元进行重新定向。