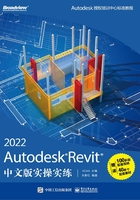
5.1.1 标高的创建
标高是模型创建的基准,用于确定构件的竖向关系。
 【执行方式】
【执行方式】
功能区:“建筑”选项卡→“基准”面板→“标高”
快捷键:LL
 【操作步骤】
【操作步骤】
(1)展开项目浏览器中的“立面(建筑立面)”,双击进入立面视图,如图5-1所示,默认设置标高1、标高2。
(2)按上述方式执行。

图5-1 设置标高
(3)选择标高类型。
在属性框下拉菜单中选取标高类型,如图5-2所示,零标高层选择“正负零标高”,零标高以上选择“上标头”,零标高以下选择“下标头”。
(4)设置标高类型参数。
单击属性框中的“编辑类型”按钮,打开“类型属性”对话框,如图5-3所示,在该对话框中可修改标高的参数信息。

图5-2 标高类型选择器

图5-3 “类型属性”对话框
参数说明如下:
● 基面:若选择“项目基点”,则表示在某一标高上显示的高程是基于项目原点的。若选择“测量点”,则表示显示的高程是基于固定测量点的。
● 线宽:即设置标高类型的线宽、粗细程度。
● 颜色:即设置标高线条的颜色,目的在创建的过程中能更好地区分和发现标高。
● 线型图案:即设置标高线的图案,可选择已有的,也可自定义。
● 符号:即确定标高线的标头是否显示编号中的标高号。
● 端点1处的默认符号:默认情况下,在标高线的左端点放置编号。
● 端点2处的默认符号:默认情况下,在标高线的右端点放置编号。
(5)设置放置标高选项栏。
● 创建平面视图:勾选创建平面视图可创建标高,同时创建相应平面视图。
● 平面视图类型:通过平面视图类型设置可设置新创建的平面视图类型。
● 偏移量:设置实际绘制标高与绘制参照线之间的距离。
(6)单击基准面板中的“标高”按钮,弹出“绘制标高”上下文选项卡,如图5-4所示,选择“绘制”面板中的“直线”命令,将鼠标移动到绘图区域,输入新建标高的高度值,按Enter键后水平拖动鼠标至标高的另一端点,单击完成创建。

图5-4 “绘制标高”上下文选项卡