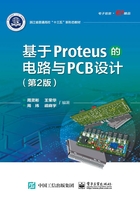
3.1.2 母页设计

母页是模板的重要部分,母页上的所有内容都出现在设计页上。母页中的所有对象在每个设计页面均可见,只能在母页中对它们进行编辑、增删操作。
母页上只允许有2D图形、位图和文本,不允许有元器件或其他对象,也不允许导入或粘贴其他对象。
若将某一设计页面大小修改为与母页不一样,则母页对该页无效,如A4大小的母页对某一修改为A3的设计页面无效。

图3-14 对象选择器列出的2D图形风格
1.2D图形绘制与本地风格设置
原理图设计模块中配置了如图3-14所示的2D图形的各种图形风格。下面将对5种2D图形 进行绘制及编辑,且都采用2D GRAPHIC风格。
进行绘制及编辑,且都采用2D GRAPHIC风格。
(1)绘制2D图形
① 画线:单击工具按钮 ,在编辑区期望的起点位置单击,移动光标,直线随光标画出,在期望的终点单击,完成以任意角度画直线。
,在编辑区期望的起点位置单击,移动光标,直线随光标画出,在期望的终点单击,完成以任意角度画直线。
② 画框:单击工具按钮 ,单击放置框的对角一顶点,方框以移动的光标点作为另一对角顶点,框的大小形状也随之变化,单击结束画框,即以这两点为对角构造方框。
,单击放置框的对角一顶点,方框以移动的光标点作为另一对角顶点,框的大小形状也随之变化,单击结束画框,即以这两点为对角构造方框。
③ 画圆:单击工具按钮 ,在编辑区中期望位置单击放置圆心,移动鼠标确定半径大小,单击结束画圆。
,在编辑区中期望位置单击放置圆心,移动鼠标确定半径大小,单击结束画圆。
④ 画多边形:单击工具按钮 ,在编辑区中适当位置单击放置多边形的第一个顶点,移动鼠标,线段随之画出,再单击放置第二个顶点……最后一点应与第一点重合,以保证多边形是封闭的。中途若要画弧线,则画线时按住Ctrl键。在画的过程中,按Backspace键可以取消最近的轨迹。
,在编辑区中适当位置单击放置多边形的第一个顶点,移动鼠标,线段随之画出,再单击放置第二个顶点……最后一点应与第一点重合,以保证多边形是封闭的。中途若要画弧线,则画线时按住Ctrl键。在画的过程中,按Backspace键可以取消最近的轨迹。
⑤ 画弧:单击工具按钮 ,在编辑区期望位置单击,移动鼠标随之自动画出弧线,在终点单击结束画弧。
,在编辑区期望位置单击,移动鼠标随之自动画出弧线,在终点单击结束画弧。
以上5种图形在绘制的中途若要取消,右击或按Esc键即可。
(2)编辑2D图形的形状
单工具按钮 进入选择模式下,对5种图形进行修改,光标移至各对象上时,各对象出现虚线轮廓或阴影,单击选中,各对象如图3-15所示,出现不同数量的黑色小方块(称为“控点”)。
进入选择模式下,对5种图形进行修改,光标移至各对象上时,各对象出现虚线轮廓或阴影,单击选中,各对象如图3-15所示,出现不同数量的黑色小方块(称为“控点”)。
① 修改直线的形状:将光标移至线端控点,如图3-15(a)所示,当光标变为 时,按住鼠标左键移动,拖动该线至适当的长短、方位时释放鼠标即可。
时,按住鼠标左键移动,拖动该线至适当的长短、方位时释放鼠标即可。
② 修改方框、圆的形状:选中方框或是圆,将光标移至一个控点上,如图3-15(b)、(c)所示,当光标变为双箭头 时,按住鼠标左键移动,拖动该方框至适当的形状、大小时释放鼠标即可。
时,按住鼠标左键移动,拖动该方框至适当的形状、大小时释放鼠标即可。
③ 修改多边形的形状:选中多边形,将光标移至该多边形的控点,如图3-15(d)所示,当光标变为双箭头 时,按住鼠标左键移动,拖动至适当的形状和大小时释放鼠标即可。
时,按住鼠标左键移动,拖动至适当的形状和大小时释放鼠标即可。

图3-15 调整2D图形
④ 修改弧线的形状:选中图3-16(a)所示弧线,出现起、终点控点和两个黄色小方块控点(也称为“控点”),如图3-16(b)所示。如图3-16(c)所示将光标移至弧线的控点,当光标变为 时,如图3-16(d)所示,按住鼠标左键移动,拖动端点,端点随光标移动,线形也会改变;若是拖动弧线中间的控点,则端点保持不动,弧的曲线部分随光标改变,要结束修改,释放鼠标即可。
时,如图3-16(d)所示,按住鼠标左键移动,拖动端点,端点随光标移动,线形也会改变;若是拖动弧线中间的控点,则端点保持不动,弧的曲线部分随光标改变,要结束修改,释放鼠标即可。

图3-16 画弧
(3)右击2D图形,精确编辑形状、改变外观
直线、方框、圆、弧等4种2D图形,都有精确的尺寸编辑属性,对它们右击,执行Edit Properties命令,弹出如图3-17所示的Edit 2D Graphics对话框。它有两个选项卡:
① Edit Line选项卡下可设置形状的精确尺寸:设置直线、弧线的起点和终点坐标,如图3-17(a)和图3-18所示;设置方框的中心点(对角线交点)坐标、宽、高,如图3-19所示;设置的圆形的圆心坐标、半径大小,如图3-20所示。
② 在Edit Style选项卡下设置直线的外观,如图3-17(b)所示,取消Follow Global(遵从全局)选项,则线属性、填充属性域有效,可设置线型、线宽、线色,填充类型、背景、前景色。当填充类型为实心(solid)或画线(hatch)时,前景色有效;当填充类型为画线时,背景色有效。图形风格修改后的应用方式有三种:This Graphic Only,仅应用于本图形;All Tagged Graphics,应用于所有选中的图形;Cancel,取消(放弃修改)。

图3-17 图形风格编辑对话框

图3-18 弧线编辑

图3-19 方框/矩形框编辑

图3-20 圆形编辑
2.放置2D图形符号
单击工具按钮 ,进入2D图形符号模式。将光标移到对象选择器中双击,弹出如图3-21所示的Pick Symbols对话框。单击系统符号库SYSTEM,从下面的框中选取需要的符号;选取、放置符号的操作方法与元器件操作方法一样。
,进入2D图形符号模式。将光标移到对象选择器中双击,弹出如图3-21所示的Pick Symbols对话框。单击系统符号库SYSTEM,从下面的框中选取需要的符号;选取、放置符号的操作方法与元器件操作方法一样。

图3-21 Pick Symbols对话框
3.母页设计实例
执行菜单命令Template→Goto Master Sheet,进入母页设计。母页上所有的对象会出现在应用本母页的电路原理图的各个页面中。母页中只允许放置2D图形和图形文本,如设置标题、配置页面外框大小及其外观等。下面将完成如图3-22所示的母页设计实例。

图3-22 母页设计实例
(1)图纸边框、大小设置
执行菜单命令System→Set Sheet Sizes,设置图纸大小,用默认的A4图纸。
执行菜单命令Template→Set Design Colours,图纸颜色设置为白色,网格颜色设置为黑色,如图3-23所示;隐藏文本设置为不显示,即取消选中复选框;字体选为宋体;选中右下角的应用母页选项。单击OK按钮完成设置。

图3-23 母页设计的默认颜色设置
用2D图形画一个边框。单击2D方框按钮 ,在对象选择器中单击选择风格BUS WIRE、无填充,沿编辑区靠近图纸边界画出一个边框。
,在对象选择器中单击选择风格BUS WIRE、无填充,沿编辑区靠近图纸边界画出一个边框。
(2)标题栏设计
Proteus的标题栏类似于机械制图或一般CAD绘图软件的标题栏,可放置一些设计信息,如作者、文件路径、页数、设计日期等。它们只能是Proteus中的2D图形对象。标题栏设计实例如图3-22下半部所示,具体设计步骤如下。
① 绘制标题栏。
分别单击2D方框按钮 和直线按钮
和直线按钮 ,在对象选择器中单击2D GRAPHIC风格,画方框和直线,构造如图3-24所示的标题栏。
,在对象选择器中单击2D GRAPHIC风格,画方框和直线,构造如图3-24所示的标题栏。

图3-24 标题栏
若要编辑当前属性,则分别右击边线、框,选中并弹出快捷菜单,执行命令 ,弹出Edit 2D Graphics对话框,具体设置方法见图3-17~图3-20。
,弹出Edit 2D Graphics对话框,具体设置方法见图3-17~图3-20。
② 放置2D图形对象。
选择2D图形的多边形 ,画出如图3-25所示的多边形,其中“L”形的图块,边框线为黑色,填充前景色为实心、黄色;“ISIS”形字符图块,边框线为实心,线宽为0、黑色(看不到边框线),实心填充为白色。选择2D图形的圆
,画出如图3-25所示的多边形,其中“L”形的图块,边框线为黑色,填充前景色为实心、黄色;“ISIS”形字符图块,边框线为实心,线宽为0、黑色(看不到边框线),实心填充为白色。选择2D图形的圆 ,画出两个白色圆点,设置方法同“ISIS”形字符图块。
,画出两个白色圆点,设置方法同“ISIS”形字符图块。
③ 放置2D文本对象。
单击2D图形的文本按钮 ,在对象选择器中单击适当的图形风格(不宜选BUS WIRE),单击编辑区适当位置,弹出如图3-26所示的Edit 2D Graphics Text(编辑2D图形文本)对话框,在String栏输入文本abcenter,单击OK按钮。按同样的方法放置其他文本,“Electronic”“Author:”“Sheet”“Of”等。参考图3-22,把它们放在适当的位置。
,在对象选择器中单击适当的图形风格(不宜选BUS WIRE),单击编辑区适当位置,弹出如图3-26所示的Edit 2D Graphics Text(编辑2D图形文本)对话框,在String栏输入文本abcenter,单击OK按钮。按同样的方法放置其他文本,“Electronic”“Author:”“Sheet”“Of”等。参考图3-22,把它们放在适当的位置。

图3-25 放置2D图形、圆和多边形

图3-26 Edit 2D Graphics Text对话框
④ 放置2D标志文本。
其余的文本对象是与设计文件有关的变量,如作者、日期、版本、页数等信息。Proteus为此设置了专用的标志文本,见表3-1。第4列、第5列分别表示在原理图设计、PCB设计中有效的情况。
表3-1 2D图形标志文本

表3-1中的有些标志文本与设计属性(Design Properties)、页面属性(Sheet Properties)、计算机系统设置等有关。
● 设计属性。
执行菜单命令Design→Edit Design Properties,弹出如图3-27所示Edit Desigh Properties(编辑设计属性)对话框。
Title(设计标题):出现在任何由原理图设计生成的报告中顶部,如物料报表(BOM)、网表。未指定标题时,同文件名。当前标题设置为“模板设计”,所以当放置了@DTITLE时,将出现如图3-22中所示的“模板设计”。
Doc.No.(文档数):设计中包含的文档数,将出现在任何由原理图生成的报告中。
Revision(版本):设计的版本号,将出现在任何由原理图生成的报告中。
若文档、版本和作者三项为空,即使放置了与此三项对应的标志文本@DOCNO、@REV、@AUTHOR,也显示为<none>。
Global Power Net(全局电源网络):电源网络分配给当前页还是所有页。
Cache Model Files(捆绑MDF文件):指定模型文件MDF是否保存在设计文件中,若选中,模型文件MDF与设计文件捆挷在一起,表示可以在无此模型的设计中装载并仿真,但是不能捆挷VSM和dll模型。

图3-27 Edit Design Properties对话框
● 页面属性。
执行菜单命令Design→Edit Sheet Properties,弹出如图3-28所示的Edit Sheet Properties(编辑页面属性)对话框。
页标题:给本页设置标题。若不设置,即使放置了与此项对应的标志文本@STITLE,也无效,不显示。
标注初始值:对设计中的某元器件统一自动编号时指定本页元器件编号的起始值。
非物理页:设置页面上的元器件是否输出到PCB设计。页面为子页时该项有效。
外部MOD文件:在层次电路的子页中选中该项,该页的电路生成一个MOD文件,保存在MODELS目录中。MOD文件可被新建元器件模型使用。

图3-28 Edit Sheet Properties对话框
● 有关计算机系统设置。
长日期和短日期及时间格式在Windows控制面板中的“区域设置”或“区域和语言选项”框中进行设置。
● 放置必要的2D专用标志文本。
完成以上设置后,参考图3-29放置Windows长日期格式、修改日期,等等。其具体操作如下:单击工具按钮 ,单击对象选择器中适当的图形风格,参考图3-29所示单击标题栏放置日期的位置,在弹出的Edit 2D Graphics Text对话框内输入“@WL_MDATE”,如图3-30所示,单击OK按钮完成,其结果如图3-29所示。
,单击对象选择器中适当的图形风格,参考图3-29所示单击标题栏放置日期的位置,在弹出的Edit 2D Graphics Text对话框内输入“@WL_MDATE”,如图3-30所示,单击OK按钮完成,其结果如图3-29所示。

图3-29 放置2D标志文本示例
按类似方法可放置其余的设计标志:设计标题“@DTITLE”;“Author:”右边放置作者“@author”;“Sheet”右边放置当前页号“@PAGENUM”;“Of”右边放置总页数“@PAGECOUNT”。
⑤ 标题符号生成。
全选图3-29除说明外的对象,执行菜单命令Library→Make Symbol,按图3-31所示设置,单击OK按钮生成名为MYHEAD的标题符号,存放于用户符号库USERSYM(在Proteus安装路径下的LIBRARY文件夹)中。以后在其他设计中都像调出其他符号一样从符号库中可将它调出使用。

图3-30 Edit 2D Graphics Text对话框

图3-31 Make Symbol对话框
(3)导入图像
在母版设计中还可导入图像。执行菜单命令File→import image(导入图像),选择图像文件(保证位图、jpg、png等文件名及路径为英文),将其放在期望的位置即可,其结果如图3-22左下角所示。