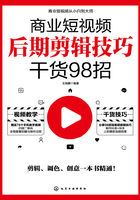
上QQ阅读APP看本书,新人免费读10天
设备和账号都新为新人
017 添加关键帧:制作月亮向右移动画面效果
添加关键帧可以实现对画面的控制,或者对动画的控制。下面介绍使用剪映App添加关键帧制作运动效果的具体操作方法。
步骤 01 在剪映App中点击“开始创作”按钮,导入一段素材,点击“画中画”按钮,如图2-67所示。

图2-67 点击“画中画”按钮
步骤 02 点击“画中画”二级工具栏中的“新增画中画”按钮,如图2-68所示。

图2-68 点击“新增画中画”按钮
步骤 03 进入“照片视频”界面,选择添加一段素材,点击下方工具栏中的“混合模式”按钮,如图2-69所示。
步骤 04 在“混合模式”菜单中找到并选择“变亮”效果,如图2-70所示。

图2-69 点击“混合模式”按钮

图2-70 选择“变亮”效果
步骤 05 点击 按钮应用混合模式效果,①拖曳月亮视频轨道右侧的白色拉杆,使其与视频时长保持一致;②调整素材大小并移动到合适位置,如图2-71所示。注意,因为这里导入的素材是图片,所以直接拖曳白色拉杆即可调整素材时长。
按钮应用混合模式效果,①拖曳月亮视频轨道右侧的白色拉杆,使其与视频时长保持一致;②调整素材大小并移动到合适位置,如图2-71所示。注意,因为这里导入的素材是图片,所以直接拖曳白色拉杆即可调整素材时长。
步骤 06 ①拖曳时间轴至视频开头的位置;②点击时间线区域右上方的


图2-71 调整素材大小和位置

图2-72 添加关键帧
步骤 07 执行操作后,拖曳一下时间轴,再次调整素材的位置和大小,将自动生成新的关键帧。重复多次操作,制作素材的运动效果,如图2-73所示。


图2-73 制作素材的运动效果
步骤 08 添加合适的背景音乐,点击右上角的“导出”按钮,导出视频,效果如图2-74所示。可以看到月亮从左上角慢慢移动到右下角的画面。


图2-74 导出并预览视频效果

扫码看教程

扫码看视频效果