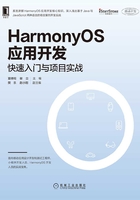
2.1.4 创建Hello World项目
搭建好开发环境之后,我们就可以新建一个入门的Hello World项目了。
HarmonyOS提供了Java和JS两种编程语言进行App开发,因此下面分别用这两种编程语言来创建Hello World。
(1)Hello World(Java)
打开DevEco Studio,单击Create HarmonyOS Project,创建一个鸿蒙项目,如图2-21所示。

图2-21 创建一个鸿蒙项目
在新打开的窗口中,首先选择App所运行的设备(Device)类型和使用的模板(Template)。这里我们Device选择Phone,Template选择Empty Feature Ability(Java),如图2-22所示。

图2-22 选择App所运行的设备类型和使用的模板
在新打开的窗口中,分别配置项目名称、包名、项目的保存位置和可兼容的SDK,这里建议选择最新SDK,如图2-23所示。

图2-23 配置项目名称、包名、项目的保存位置和可兼容的SDK
单击Finish按钮之后,就创建了一个由Java语言开发的支持手机端的Hello World项目,如图2-24所示。

图2-24 Hello World项目
 注意
注意
在项目刚创建完成的时候,请耐心等待项目的初始化完成,而不要进行其他操作,这里会初始化Gradle并且下载相关依赖包,需要一段时间。
由于截止到本书完稿,华为还没有开放本机模拟器,因此需要将本地代码编译好之后发送到远程模拟器上运行。
下面我们来创建远程模拟器。首先点击DevEco Studio菜单栏的Tools>HVD Manager选项,如图2-25所示。

图2-25 创建远程模拟器
如果没有登录华为账号,则会弹出下面登录华为账号的认证页面(见图2-26)。

图2-26 登录华为账号的认证页面
输入用户名和密码,验证完成之后,点击“允许”按钮,如图2-27所示。
回到DevEco Studio中会弹出如图2-28所示的窗口,点击Accept。
然后就可以看到HVD Manager中各类远程模拟器的选择窗口了,如图2-29所示。
这里的API等级对应之前我们选择项目的SDK等级,之前创建的是支持Phone SDK5的App,于是这里选择P40 API这个模拟器,然后点击启动图标按钮,即可启动模拟器,如图2-30所示。

图2-27 登录华为账号

图2-28 回到DevEco Studio

图2-29 各类远程模拟器的选择窗口

图2-30 启动模拟器
这里显示的模拟器窗口是内嵌在开发工具中的,我们可以选择模拟器的设置菜单,自行设置模拟器窗口模式,比如选择Window模式,让模拟器能最大化显示,如图2-31和图2-32所示。

图2-31 自行设置模拟器窗口模式(1)

图2-32 自行设置模拟器窗口模式(2)
 注意
注意
目前远程模拟器的使用有时长限制,最多使用1个小时,之后资源会被自动回收,要想继续使用则需要重新创建并启动模拟器,这时之前模拟器上的数据都会丢失。
创建好模拟器之后我们就可以在模拟器上运行之前的Hello World项目了,点击图2-33中标注的启动图标,即可运行该App。
这里的entry是项目默认创建的Module,ANA-AN00就是指远端P40手机模拟器。

图2-33 运行该App
耐心等待代码编译、App安装运行完成,之后就可以在模拟器中查看已启动的App,如图2-34所示。

图2-34 在模拟器中查看已启动的App
(2)Hello World(JS)
创建一个项目,Device依旧是选择Phone,但Template选择Empty Feature Ability(JS),如图2-35所示。
然后设置项目名称、包名、存储位置等,如图2-36所示。
创建好的项目如图2-37所示。

图2-35 创建一个项目

图2-36 设置项目名称、包名、存储位置

图2-37 创建好的项目
由于模拟器之前我们已经创建并开启,故此时可以直接运行该项目,运行后效果如图2-38所示。

图2-38 运行效果图