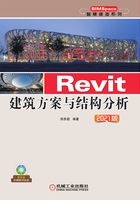
1.4 控制柄和造型操纵柄
当我们在Revit中选择各种图元时,图元上或者在图元旁边会出现各种控制手柄和操纵柄。这些快速操控模型的辅助工具可以用来进行很多编辑工作,比如移动图元、修改尺寸参数、修改形状等。
不同类别的图元或者不同类型的视图,所显示的控制柄是不同的。下面介绍常用的控制手柄和造型操纵柄。
1.4.1 拖曳控制柄
拖曳控制柄在拖曳图元时会自动显示,可以用来改变图元在视图中的位置,也可以改变图元的尺寸。
Revit使用下列类型的拖曳控制柄。
• 圆点( ):当移动仅限于平面时,在平面视图中会与墙和线一起显示此控制柄。拖曳圆点控制柄可以拉长、缩短图元或修改图元的方向。平面中一面墙上的拖曳控制柄(以蓝色显示)如图1-43所示。
):当移动仅限于平面时,在平面视图中会与墙和线一起显示此控制柄。拖曳圆点控制柄可以拉长、缩短图元或修改图元的方向。平面中一面墙上的拖曳控制柄(以蓝色显示)如图1-43所示。

图1-43 圆点的拖曳控制柄
• 单箭头( ):若移动仅限于线,但外部方向是明确的,则此控制柄在立面视图和三维视图中显示为造型操纵柄。例如,未添加尺寸标注限制条件的三维形状会显示单箭头。三维视图中所选墙上的单箭头控制柄也可以用于移动墙,如图1-44所示。
):若移动仅限于线,但外部方向是明确的,则此控制柄在立面视图和三维视图中显示为造型操纵柄。例如,未添加尺寸标注限制条件的三维形状会显示单箭头。三维视图中所选墙上的单箭头控制柄也可以用于移动墙,如图1-44所示。

图1-44 在三维形状上拖曳控制柄
技术 要点
将光标放置在控制柄上并按下Tab键,可在不改变墙尺寸的情况下移动墙。
• 双箭头( ):当造型操纵柄限于沿线移动时显示此工具。例如,向某一族添加标记的尺寸标注,并使其成为实例参数,则在将其载入到项目并选择它后,会显示双箭头。
):当造型操纵柄限于沿线移动时显示此工具。例如,向某一族添加标记的尺寸标注,并使其成为实例参数,则在将其载入到项目并选择它后,会显示双箭头。
技术 要点
可以在墙端点控制柄上单击鼠标右键,并使用菜单中的选项来允许或禁止墙连接。
1.4.2 造型操纵柄
造型操纵柄主要用来修改图元的尺寸。在平面视图中选择墙后,将光标置于端点控制柄(视图中的蓝色圆点)上,然后按下Tab键可显示造型操纵柄。在立面视图或三维视图中高亮显示墙时,按下Tab键可将距光标最近的整条边显示为造型操纵柄,通过拖曳该控制柄可以调整墙的尺寸。拖曳用作造型操纵柄的边时,将显示为蓝色(或定义的选择颜色),如图1-45所示。

图1-45 造型操纵柄