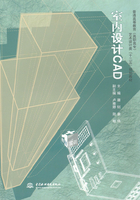
2.3.4 点的定距等分与定数等分
点是组成图形的最基本的元素,可用作捕捉和偏移对象时的辅助定位。点作为实体,同样具有实体的各种属性,而且可以被编辑。在AutoCAD中,可以通过“单点”、“多点”、“定数等分”和“定距等分”四种方法来创建点对象。
(1)点样式的设置。
点样式命令可以设置点的大小和样式。执行“点样式”命令的方法有两种:1)选择“格式”菜单→“点样式”命令。
2)在命令行输入“DDPTYPE”。
执行该命令后,系统弹出如图2347所示的“点样式”对话框。
用户可在系统提供的20种点样式中进行选择,选中样式后,再调整点的大小,单击确定保存设置。调整点大小的方式有两种,一为相对屏幕设置大小,此法以屏幕尺寸的百分比来显示点的大小;二为绝对单位设置大小,此法中的点将以点的实际大小来显示。
(2)绘制点。
绘制单点。
执行“绘制单点”命令的方法有两种:
1)选择“绘图”菜单→“点”→“单点”命令。
2)在命令行输入“POINT”或快捷键“PO”。
命令及提示:
命令:_point
当前点模式:PDMODE=0PDSIZE=0.0000
指定点:
(指定点的位置或输入点的坐标)

【注意】
图2347 点样式的设置
单点命令一次只能绘制一个点,绘制完毕则系统自动退出命令。
绘制多点。
执行“绘制多点”命令的方法有两种:
1)选择“绘图”菜单→“点”→“多点”命令。
2)单击“绘图”工具栏中“点”按钮

。命令及提示:
命令:_point
当前点模式:PDMODE=0PDSIZE=0.0000
指定点:
(指定点的位置或输入点的坐标)
【注意】
多点命令可以连续的绘制多个点对象,直至按下键盘上的Esc键结束命令为止。
(3)定数等分。
定数等分命令将选定的对象平均分成若干等分,如线段、圆或圆弧等,并在等分点处设置标记点,如图2348所示。执行“定数等分”命令的方法有两种:

图2348 定数等分
1)选择“绘图”菜单→“点”→“定数等分”命令。
2)在命令行输入命令“DIVIDE”或快捷键“DIV”。
命令及提示:
命令:_divide
选择要定数等分的对象:输入线段数目或[块(B)]:
【注意】
在定数等分中,系统会以用户输入的等分数目对对象进行等分,并插入点,若想插入的对象为图块,则选择B,按回车键后输入块的名称进行插入,则原来等分点的位置被图块替代。
(4)定距等分。
定距等分命令用于在等分对象上,如线段、圆弧等,按照指定的等分距离设置标记点,如图2
3 49所示。

图2349 定距等分
执行“定距等分”命令的方法有两种:
1)选择“绘图”菜单→“点”→“定距等分”命令。
2)在命令行输入命令“MEASURE”或快捷键“ME”。
命令及提示:
命令:_measure
选择要定距等分的对象:指定线段长度或[块(B)]:
【注意】
在定距等分命令中,选择对象时,应注意选择的点与哪个端点的距离近。系统会在距离近的一边进行插入,直至不能继续插入定距等分点为止。圆形进行定距等分时,要满足两个等分点之间的弧长不能小于等分距离。