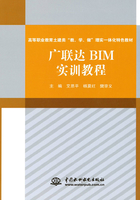
1.4.2 柱构件的定义和绘制
1.新建柱
单击左侧导航栏中的“柱”按钮,然后单击“定义”,进入“柱的定义”界面,如图1.30所示。单击“新建”,新建一个矩形柱,在右侧的“属性编辑”栏中可以对矩形柱的属性进行设置,软件中 “A、B、C、E”分别代表 。如果该矩形柱中有其他的箍筋信息,可以在“其他箍筋”中进行定义。为了方便构件的定义,在输入完一项属性数据之后,直接按Enter键,软件会自动跳转到下一项的输入;按键盘上的上、下箭头键则可上下切换输入。
。如果该矩形柱中有其他的箍筋信息,可以在“其他箍筋”中进行定义。为了方便构件的定义,在输入完一项属性数据之后,直接按Enter键,软件会自动跳转到下一项的输入;按键盘上的上、下箭头键则可上下切换输入。

图1.27 “轴网设置”界面

图1.28 绘图按钮

图1.29 轴网角度输入

图1.30 “柱的定义”界面
2.柱端属性编辑
柱的其他属性可以在下面的“其他属性”中进行定义,如柱的标高设置。
单击“其他属性”前面的“+”按钮即可对其他属性进行编辑,单击“其他属性”前面的“+”,会出现图1.31所示的界面。

图1.31 柱的属性编辑框
在柱的“其他属性”中,注意“底标高”与“顶标高”的设置,软件默认是“层顶标高”和“层底标高”。在这里可以自行选择,也可以输入数字,如在柱的“顶标高”中输入2.3则表示柱的顶标高为2.3m。
3.柱的复制
设置完KZ-1,如果图纸中还有其他的矩形柱并且这些矩形柱的属性相同或者相似,可以使用复制命令,如图1.32所示。
选中KZ-1,单击“复制”,即可产生与KZ-1属性相同的KZ-2。
在“构件的定义”界面,也可以选择楼层,从而实现在不同的楼层之间完成对构件定义或编辑。如果不同楼层的构件相同,在“绘图的定义”界面,可以选择楼层,并复制选定图元到其他楼层。
4.柱的绘制
定义完柱构件后,单击“绘图”按钮,如图1.33所示,进入“绘图”界面。
(1)柱的绘制一般采用点式绘制。
进入“绘图”界面,鼠标指针默认的就是柱的“点”画图标,也可以单击“点”按钮,如图1.34所示。

图1.32 柱的复制

图1.33 柱的绘图

图1.34 柱的绘制方式
此时鼠标指针会变成十字与方框相交的形状,蓝色图标即为定义好的矩形柱。选择轴线的交点,单击鼠标左键,即可完成对柱的绘制。
(2)偏心柱绘制。
有时图纸中标注的柱并不是在轴线的交点居中布置,这时需要使用绘制偏心柱的功能。单击“点”按钮,把鼠标放在轴线交点的位置,单击鼠标左键的同时按下Ctrl键,即可弹出“偏心柱的设置”界面,然后根据图纸输入相应的尺寸即可,如图1.35所示。在数字上单击鼠标左键即可对其进行修改,修改完成后,按“Enter”键即可。
(3)也可按正常画柱子的方式,画完以后单击“查改标注”设置柱子的偏移距离。
(4)除了偏心柱,图纸中有时还会出现其他类型的柱,如与轴线没有任何交点的柱,这时就要使用偏移量来进行绘制。单击“点”按钮,按下鼠标左键的同时按住Shift键,弹出“输入偏移量”对话框,一般选中“正交偏移”单选键,在“X”与“Y”框中输入相应的尺寸即可,如图1.36所示。
X:正值向右偏移,负值向左偏移。
Y:正值向上偏移,负值向下偏移。

图1.35 设置偏心柱

图1.36 输入偏移量
(5)柱绘制完成后,可以单击“动态观察”按钮来查看三维效果,如图1.37所示。
(6)边角柱的判断。对于顶层的柱需要进行边角柱判断,这会影响钢筋的搭接与锚固,钢筋软件中有自动判断边角柱的功能。将楼层切换到顶层后,单击“自动判断边角柱”按钮,如图1.38所示,即可完成对边角柱的判断。
(7)绘制完成后,单击“汇总计算”按钮,如图1.39所示,软件就会自动计算出所绘制柱的钢筋量。

图1.37 动态观察

图1.38 自动判断边角柱

图1.39 汇总计算

图1.40 查看钢筋量
(8)查看钢筋量。
汇总完成后,如果想查看某一柱构件的钢筋信息,单击“查看钢筋量”按钮,如图1.40所示,然后单击需要查看钢筋量的柱图元即可。查看完成后,单击“钢筋总重量”左边的关闭按钮即可。
(9)也可以使用“编辑钢筋”对柱的钢筋进行编辑。
单击“编辑钢筋”按钮,如图1.41所示,选中需要编辑的柱图元,软件下方会出现编辑钢筋列表,单击鼠标左键即可对红色的数字进行修改。如果柱的钢筋无法在定义界面定义,可以在此处出现的钢筋列表中进行输入。输入筋号后软件会自动出现钢筋的其他信息,然后按照图纸的要求输入即可。
(10)柱属性修改。
已经绘制完成的柱,如果需要对其属性进行修改,单击“属性”按钮,如图1.42所示,然后在右侧出现的“属性编辑器”中,按图1.43所示进行修改即可。

图1.41 编辑钢筋

图1.42 柱属性按钮

图1.43 柱属性编辑器
在“属性编辑器”中,蓝色的字体表示公有属性,黑色的字体表示私有属性。
公有属性可以随时改动,所画图元的信息也随之改动;私有属性直接在定义界面里改动对已画图元没有任何影响;想不删除图元改动该图元信息,可在“绘图”界面中选中该图元,再单击属性编辑修改图元信息即可(此时修改的是刚才选中的图元信息,该构件信息并没有发生变化)。
(11)如果图纸中有多种类型的柱,可以通过构件列表来选择。单击KZ-1右侧的下拉箭头即可选择不同的柱构件,如图1.44所示。
(12)钢筋三维 汇总完成后,单击“钢筋三维”,选择需要查看三维的柱图元,即可查看该构件的三维显示。
(13)在柱图元的绘制过程中,按字母Z可以显示/隐藏柱图元,按Shift+Z组合键可显示/隐藏柱的名称及其他属性。

图1-44 柱界面

图1.45 梁定义按钮