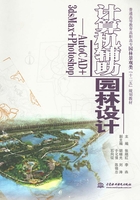
项目四 建筑及环境总平面图的绘制
任务 建筑及环境总平面图的绘制
任务目标
掌握园林环境总平面图的绘制。任务解析
通过学习总平面图的绘制,要求学生掌握常用CAD工具的灵活应用,掌握总平图的绘制原则以及绘制方法。
一、设置绘图参数
1.设置单位
在总平面图中一般以“m”为单位进行尺寸标注,但在绘图时,以“mm”为单位进行绘图。2.设置图形边界
将模型空间设置为420000×297000。
3.设置图层
根据图样内容,按照不同图样划分到不同图层中的原则,设置图层。其中包括设置图层名(设置标注、道路、河道、建筑、绿地、植物、轴线等)、图层颜色、线型、线宽等。设置时要考虑线型、颜色的搭配和协调。
二、建筑物布置
1.绘制建筑物轮廓
(1)绘制轮廓线,打开“图层”工具栏,将“建筑”图层设置为当前图层。调用“多线段”命令,绘制建筑物周边的可见轮廓线。
(2)加粗轮廓线。选中多段线,按住Ctrl+1组合键,打开“多段线”特性窗口。可以通过在“几何图形”选项中设置“全部宽度”,或者是在“常规”选项中设置“线宽”来加粗轮廓线,效果如图1.4.1所示。

图1.4.1 加粗轮廓线
2.建筑物定位
用户可以根据坐标来定位建筑物,即根据国家大地坐标系或测量坐标引出定位坐标。对于建筑物定位,一般至少应给出3个坐标点。这种方法精度高,但比较复杂。
用户也可以根据相对距离来进行建筑物定位,即参照已有的建筑物或构筑物、场地边界、围墙、道路中心等的边缘位置,以相对距离来确定新建筑物的设计位置。这种方法比较简单,但精度低。本商住楼临街外墙与街道平行,以外墙定位轴线为定位基准,采用相对距离进行定位比较方便。
(1)绘制辅助线。打开“图层”工具栏,将“轴线”图层设置为当前图层。调用“直线”命令,绘制一条水平中心线和一条竖直中心线,然后调用“偏移”命令,将水平中心线向上偏移64000,将竖直中心线向右偏移77000,形成道路中心线,效果如图1.4.2所示。
(2)建筑物定位。调用“偏移”命令。将下侧的水平中心线向上偏移17000,将右侧的竖直中心线向左偏移10000。然后调用“移动”命令,移动建筑物轮廓线,效果如图1.4.3所示。


图1.4.2 绘制道路中心线
图1.4.3 建筑定位
三、场地道路、绿地等的布置
1.绘制道路
(1)打开“图层”工具栏,将“道路”图层设置为当前图层。
(2)调用“偏移”命令,将最下侧的水平线分别向两侧偏移6000,将其余的中心线分别向两侧偏移5000,选择所偏移后的直线,设置为“道路”图层,即可得到主要的道路。然后调用“修剪”命令,修剪点道路多余的线条,使得道路整体连贯,效果如图1.4.4所示。
(3)调用“圆角”命令,将道路进行圆角处理,左下角的远角半径分别为30000、32000和34000,其余圆角半径为3000,效果如图1.4.5所示。


图1.4.4 偏移并剪切
图1.4.5 圆角处理
2.绘制河道
将“河道”图层设置为当前图层,调用“直线”命令,绘制河道,效果如图1.4.6所示。3.绘制街头花园
将街面与河道之间的空地设计为街头花园。
(1)调出“标准”工具栏,单击“工具栏选项板”命令图标,在工具选项板中选择合适的乔木、灌木图例,然后调用修改工具栏中的“比例缩放”命令,把图例缩放到合适尺寸。
(2)调用“复制”命令,将相同的图案复制到合适的位置,完成乔木、灌木等图里的绘制。(3)调用“图案填充”命令,绘制草坪。完成街头花园的绘制,效果如图1.4.7所示。


图1.4.6 绘制河道
图1.4.7 绘制街头花园
4.绘制已有建筑物
新建建筑物后面为已有的旧建筑物。调用“直线”命令和“偏移”命令,绘制已有建筑物,效果
如图1.4.8所示
5.布置绿化
在道路两侧布置绿化。从设计中心中找到相应的“绿化”图块,调用“插入块”命令,插入“绿化”图块。然后调用“复制”命令或“矩形阵列”命令,将“绿化”图块复制到合适的位置,效果如
图1.4.9所示。


图1.4.8 绘制已有建筑物
图1.4.9 布置绿化
四、各种标注
1.尺寸、标高和坐标标注
在总平面图上标注新建建筑房屋的总长、总宽及其与周围建筑物、构筑物、道路、红线之间的距离。标高标注应标注室内地平高和室外整平标高,二者均为绝对值。初步设计及施工设计图设计阶段的总平面图中还需要准确标注建筑物角点的测量坐标或建筑坐标。总平面图上测量坐标代号用“X、
Y”来表示,建筑坐标代号用”A、B”来表示。
(1)设置尺寸样式。选择“格式”→“标注样式”菜单命令,设置尺寸样式。在“线”选项卡中,设定“延伸限”选项组中的“超出尺寸线”为400。在“符号和箭头”选项卡中,设定“建筑标记”,“箭头大小”为400。在“文字”选项卡中,设定“文字高度”为1200。在“主单位”选项卡中,设置以米为单位进行标注,即将“精度”设置为0。“比例因子”设为0.001。在进行“半径标注”设置时,在“符号和箭头”选项卡中,将“第二个”箭头选为实心闭合箭头。
(2)标注尺寸。调用“线性标注”命令,在总平面图中,标注建筑物的尺寸和新建建筑物到道路中心线的相对距离,效果如图1.4.10所示。
2.标高标注
调用“插入块”命令,将“标高”图块插入到总平面图中,再调用“多行文字”命令,标注相应的标高,效果如图1.4.11所示。


图1.4.10 标注尺寸
图1.4.11 标高标注
3.坐标标注
(1)绘制指引线。调用“直线”命令,由轴线或外墙角点引出指引线。
(2)定义属性。选择“绘图”→“块”→“定义属性”菜单命令,弹出“属性定义”对话框。在该对话框中进行对应的属性设置,在“属性”选项组中的“标记”文本框中输入“x=”,在“提示”文本框中输入“输入x坐标值”。在“文字设置”选项组中,将“文字高度”设为1200。单击“确定”按钮,在屏幕上指定标记位置。
(3)重复上述命令,在“属性”选项组中的“标记”文本框输入“y=”,在“提示”文本框中输入“输入y坐标值”,单击“确定”按钮,完成属性定义。
(4)定义块。调用“创建块”命令,打开“块定义”对话框,定义“坐标”块。单击“确定”按钮,打开“编辑属性”对话框。分别在“输入x坐标值”文本框和“输入y坐标值”文本框中输入
x、y坐标值。
(5)调用“插入块”命令,弹出“插入”对话框,对“插入点”、“比例”和“旋转”进行设置,设置完之后单击“确定”按钮,然后在图形中指定插入点,在“命令行”中输入“x”和“y”坐标值。
(6)重复上述步骤,完成坐标的标注,效果如图1.4.12所示。4.文字标注
(1)打开“图层”工具栏,将“标注”图层设置为当前层。
(2)调用“多行文字”命令,标注入口,道路等,效果如图1.4.13所示。


图1.4.12 坐标标注
图1.4.13 文字标注
5.图名标注
调用“多行文字”命令和“直线”命令,标注图名,效果如图1.4.14所示。6.绘制指北针
调用“圆”命令,绘制一个圆,然后调用“直线”命令,绘制指北针,最终完成总平面图的绘制,
效果如图1.4.15所示。


图1.4.14 图名标注
图1.4.15 总平面标注