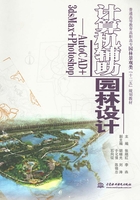
任务 抄绘某建筑平面图
任务目标
能熟练掌握建筑平面图的绘图步骤,能绘制建筑平面图。任务解析
通过建筑平面图的绘制,能够对建筑平面图图纸绘制有较全面的了解,同时掌握绘图步骤。
一、绘图设计思路分析
1.墙线的绘制
对于墙线的绘制,一般可以用以下3种方法进行:①使用直线命令绘制墙线的轮廓,然后使用偏移命令对直线进行偏移处理,主要在已知房间净空尺寸时采用此法;②使用多线命令直接进行绘制;③首先用点划线绘制轴线,再使用多线命令绘制墙线。本实例因为已经知道轴线间的尺寸,所以使用第三种方法绘制。
2.门窗的绘制
(1)对于门窗的绘制,可以使用直线命令绘制一个标准图形,然后用复制命令对其进行复制;对于方向不同的门窗,可以使用旋转命令对其进行旋转处理;对于比例不同的,还要运用缩放命令对其进行放大或缩小处理,或用拉伸命令进行处理。
(2)可以将其标准图形定义为块,再插入到正确的位置,设置好相应的比例和旋转角度等参数。
3.楼梯的绘制
对于楼梯,首先应该确定该楼梯的踏步宽度、扶手宽度以及平台宽度。4.文字标注和尺寸标注
对于文字标注和尺寸标注,都应该对其先定义再标注,可以利用各种复制方法标注文字对象,再修改其文字内容;标注可以充分利用快速标注。
二、设置绘图环境
1.确定单位
单击[格式]菜单,选中[单位][units]命令,会弹出“图形单位”对话框并在该对话框中进行设置。
2.设置绘图区域的大小
(1)单击[格式]菜单,选中[图形界限][limits]命令,系统默认的绘图区域是A3图纸大小,
即420×297。
命令:limits
重新设置模型空间界限:
1)指定左下角点或[开(ON)/关(OFF)]<0,0>:直接回车确认左下角点。
2)指定右上角点<420,297 >:根据图形幅度范围输入右上角点的坐标,如本例可输入坐标值
(15000,15000)。
(2)单击“视图”→“缩放”→“全部”命令,使图形全屏显示。3.建立图层
分别设置窗户、楼梯、门窗、轴线、文字、尺寸、注释等图层。最好分层绘图,以方便后面选择、编辑对象等操作。单击[格式]命令,选中[图层][layer]命令分别设置每层的名称、线型、线宽、
颜色等图层的属性。
4.创建并设置文字样式
单击“格式”菜单→“文字样式”命令,打开“文字样式”对话框新建文字样式,进行命名,并要设置字体、字高及字的宽度比例。
5.创建并设置尺寸标注样式
单击“格式”菜单→“标注样式”命令,打开“标注样式管理器”对话框,并进行创建和设置样式。
三、绘制轴线
定位轴线是标定房屋中的墙、柱等承重构件位置的线,它是施工时定位放线及构件安装的依据。它是反映开间、进深的标志尺寸,常与上部构件的支承长度相吻合。按规定,定位轴线采用细点划线表示绘制定位轴线如图1.2.2所示。操作步骤如下。

(1)将当前层定为“轴线”层。因为轴线为点划线,所以需调整线型比例。单击“格式”菜单→“线型”命令,打开“线型管理器”对话框,将“全局比例因子”设
为“16”。
(2)绘制14000×11700矩形,然后使用“分解”命令分
解矩形。
(3)偏移水平轴线。使用“偏移”命令,选择矩形下部的水平线为偏移对象,向上偏移,偏移尺寸分别为1200、3800、
2200、3000、1500。
图1.2.2 绘制轴线示例
(4)偏移垂直轴线。使用“偏移”命令,选择矩形左侧的垂直线为偏移对象,向右偏移,偏移尺寸分别为2520、780、
2400、1300、1300、2400、780、2520。
四、绘制墙线
1.设置多线样式
本例涉及两种多线样式。外墙,两条间距为 240的平行线;内墙,两条间距为 120的平行线。
(1)在 AutoCAD中默认的多线样式是 STANDARD样式,它由两条间距为 1的平行线构成。外墙和内墙也可以直接使用 STANDARD样式绘制,只是在绘制时需将比例调节为 2 4 0
和120。
(2)阳台和窗户则必须创建对应的多线样式进行绘制。操作步骤如下。
1)单击“格式”菜单→“多线样式”命令,打开“多线样式”对话框。
2)在“多线样式”对话框中点击“新建”按钮,打开“创建新的多线样式”对话框。
3)在“创建新的多线样式”对话框中输入新样式名“阳台”,单击“继续”按钮,打开“新建多线样式:阳台”对话框,如图1.2.3所示。

图1.2.3“新建多线样式:阳台”对话框
4)在此对话框中单击“添加”按钮,添加中间一条平行线。再将上下平行线的偏移值调节为60和-60。单击“确定”按钮,返回“多线样式”对话框。
5)用同样的方法,新建名为“窗户”的多线样式。在打开的“新建多线样式:窗户”对话框中添加两条平行线,使“WIN”样式由四条平行线构成,它们的偏移值分别为120、40、-40、-120;在“封口”选项框中选择起点和端点以直线封口。
6)多线样式创建完毕后,关闭“多线样式”对话框。
2.绘制墙线
首先选择“墙线”图层为当前图层,然后按下状态栏上的“极轴”、“对象捕捉”、“对象追踪”按钮。
(1)绘制外墙。
绘制外墙,如图1.2.4所示。
单击“绘图”菜单→“多线”命令,此时命令行提示如下。
1)当前设置:对正=上,比例=20.00,样式=STANDARD。
2)指定起点或[对正(J)/比例(S)/样式

(ST)]:(输入J,设置多线样式的对正方式)。
图1.2.4 绘制外墙
3)输入对正类型[上(T)/无(Z)/下(B)]
<上>:(输入Z,设置对正方式为中间对正)。
4)指定起点或[对正(J)/比例(S)/样式(ST)]:(输入S,设置比例)。5)输入多线比例<20.00>:(输入240)。
6)指定起点或[对正(J)/比例(S)/样式(ST)]:(捕捉轴线的交点A点)。
7)指定下一点:(指定B点)。
8)指定下一点或[放弃(U)]:(指定C点)。
9)指定下一点或[闭合(C)/放弃(U)]:(指定D点)。
10)指定下一点或[闭合(C)/放弃(U)]:(输入C,闭合)。
再次单击“绘图”菜单→“多线”命令,此时命令行提示如下。
11)当前设置:对正=上,比例=20.00,样式=STANDARD。
12)指定起点或[对正(J)/比例(S)/样式(ST)]:(输入E)。
依次指定F点和G点。
(2)绘制内墙。
绘制外墙,如图1.2.5所示。
1)当前设置:对正=上,比例=20.00,样式=STANDARD。
2)指定起点或[对正(J)/比例(S)/样式(ST)]:(输入S)。3)输入多线比例<20.00>:(输入120)。
依次指定各点,绘制内墙。(3)绘制阳台、厨房。
绘制阳台、厨房,如图1.2.6所示。


图1.2.5 绘制内墙
图1.2.6 绘制阳台、厨房
厨房的多线样式和阳台一致。单击“绘图”菜单→“多线”命令,此时命令行提示如下。
1)当前设置:对正=上,比例=20.00,样式=STANDARD。
2)指定起点或[对正(J)/比例(S)/样式(ST)]:(输入ST,设置当前多线样式)。026
3)输入多线样式名或[?]:(输入阳台,将阳台置为当前多线样式)。
4)指定起点或[对正(J)/比例(S)/样式(ST)]:
(输入S,设置比例)。
5)输入多线比例<240.00>:(输入1)。
依次指定阳台各点及厨房各点。
(4)编辑多线。
1)关闭“轴线”图层。

2)选择“修改”菜单→“对象”→“多线”命令,打开“多线编辑工具”对话框,分别选择“T形打开”和“十字打开”,对多线作相应编辑。编辑后的效果如图1.2.7所示。
图1.2.7 多线编辑样例
五、绘制门、窗
1.分解多线
绘制门窗时,需要剪去多线的一部分。多线必须分解后才能被“修剪”命令修剪。执行“修剪”命令,分解多线。

2.绘制门洞
普通门洞宽700~900,根据图1.2.1中的尺寸来确定各个功能房间门洞的具体尺寸,门框与墙的距离为100。阳台门框距墙300。先画出门框的一侧线段,再用偏移命令产生另一侧线段。先绘制出右半图的门框,再使用MIRROR命令绘制出左半图的门框。输入“TRIM”命令修剪出门
洞,如图1.2.8所示。
3.创建门、窗图块
(1)绘制门、窗图形,如图 1.2.9所示。使用
“PLINE”命令,绘制图1.2.9(圆弧半径为700~900,根
图1.2.8 编辑门洞示例
据图例)。将“窗户”置为当前多线样式。使用“MLINE”
命令,绘制图1.2.10,长度为1000。
图1.2.9 门
图1.2.10 窗户
(2)创建门、窗图块。使用“WBLOCK”命令将door、win两个图块,对应于图1.2.9和图1.2.10
的图形对象。door图块基点设在图1.2.9左下角,win图块基点设在图1.2.10左下角。
4.插入门、窗图块
先在图1.2.8右半部分插入门、窗图块。
(1)使用“INSERT”命令将door图块插图到相应的门洞中,插入缩放比例为1,插入旋转角度为相应的值。
(2)使用“INSERT”命令插入win图块,X方向插入缩放比例根据各个房间窗户宽度设置,X、Y方向比例为1,插入旋转角度为相应的值。
使用“MIRROR”命令,将插入的图块镜像复制到图的左半部分。效果如图1.2.11所示。
六、绘制楼梯
1.绘制楼梯图形(1)绘制楼梯踏步。
1)执行“矩形”命令,指定矩形的第一个角点为P点,另一个角点为Q点,在图1.2.11中绘制矩形。

2)执行“移动”命令,将矩形移出图1.2.11外。3)执行“分解”命令将矩形分解后,删除矩形两
条短边或上下两条水平线。
4)执行“直线”命令,从 N1点向上拉出对象追踪线,输入500后,指定了最下方踏步线的左端点,再向右拉出水平方向极轴线,捕捉该极轴线到右侧垂直线的垂足,完成最下方踏步线的绘制。
5)执行“阵列”命令,打开“阵列”对话框,选取“矩形陈列”,“行”输入“9”;选取“最下方踏步线”对象;“行偏移”输入“300”;“列偏移”输入
“1”,单击“确定”按钮,完成图1.2.12所示。利用
图1.2.11 绘制门窗的示例
“复制”、“偏移”最下方踏步线的方法来绘制楼梯踏步可能更为简单。
(2)绘制楼梯栏杆。
1)执行“矩形”命令,命令行提示如下。
a.指定第一个角点或[倒角(C)/标高(E)/圆角(F)/厚度(T)/宽度(W)]:(输入f,
回车)。
b.基点:(指定最下方踏步线的中点)。
c.<偏移>:(输入@-110,-110,回车)。
d.指定另一个角点或[面积(A)/尺寸(D)/旋转(R)]:(输入from,回车)。
e.基点:(指定最上方踏步线的中点)。
f.<偏移>:(输入@110,110,回车)。
完成后如图1.2.13所示。
2)执行“修剪”命令,剪去矩形中的多余线条。3)执行“直线”命令,画出矩形中的垂直线段。
最后生成图1.2.14。
图1.2.13
图1.2.14
图1.2.12
2.创建楼梯图块
执行“写块”命令,利用图1.2.14创建stairs图块,基点设在P1点。
3.插入楼梯图块
执行“插入”命令将stairs图块插入到图1.2.11中,插入点为P点。在利用“多段线”命令绘制楼梯方向,最后生成图1.2.15。
七、进行文字注释和阳台图案填充
在图形右半部分进行文字注释和图案填充。(1)将“注释”图层置为当前图层。
(2)将新建的文字样式置为当前文字样式,执行“多行文字“命令在各个房间中输入注释文字。(3)将“轴线”图层设为打开状态。
(4)执行“图案填充”命令,打开“图案填充和渐变色”对话框,选择图案“ANGLE”,比例设为40,单击“拾取点“按钮,在绘图区点击阳台内部,单击“确定”按钮,完成填充。
(5)执行“镜像”命令,将文字注释和图案填充复制到图的左半部分。(6)关闭“轴线”图层,生成图1.2.16的图形部分。
图1.2.15 绘制楼梯示例
图1.2.16 文字标注及图案填充样例
八、标注尺寸
(1)将新建的标注样式置为当前标注样式。
(2)分别使用“标注”菜单→“线性”命令、“连续”命令进行标注,生成图1.2.17。并完成建筑平面图的绘制。
图1.2.17
实训作业
完成项目案例制作。