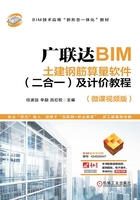
子项一 画框架柱、梯柱
在框架结构体系的建筑物中,框架柱是垂直方向上主要的承重构件,框架柱的位置必须准确无误,尤其是偏心柱要特别注意其定位尺寸。
任务一 建立框架柱、定义属性

建立框架柱
单击“导航树”中【柱】前面的 使其展开→单击【柱(Z)】→单击【视图】选项板→单击【构件列表】,打开“构件列表”对话框→单击【属性(P)】,打开“属性列表”对话框→单击“构件列表”下的【新建】按钮→单击【新建矩形柱】,创建“KZ-1”。重复操作建立“KZ-2”和“KZ-3”。光标指到“框架柱”下的“KZ-1”,单击鼠标右键,弹出快捷菜单→单击【重命名】,将“KZ-1”重命名为“KZ1”,采用同样方法,将“KZ-2”改为“KZ2”,将“KZ-3”改为“KZ3”。仔细阅读附录B结施05,分别填写“KZ1”“KZ2”“KZ3”的属性,如图2-1所示。
使其展开→单击【柱(Z)】→单击【视图】选项板→单击【构件列表】,打开“构件列表”对话框→单击【属性(P)】,打开“属性列表”对话框→单击“构件列表”下的【新建】按钮→单击【新建矩形柱】,创建“KZ-1”。重复操作建立“KZ-2”和“KZ-3”。光标指到“框架柱”下的“KZ-1”,单击鼠标右键,弹出快捷菜单→单击【重命名】,将“KZ-1”重命名为“KZ1”,采用同样方法,将“KZ-2”改为“KZ2”,将“KZ-3”改为“KZ3”。仔细阅读附录B结施05,分别填写“KZ1”“KZ2”“KZ3”的属性,如图2-1所示。

图2-1
输入“全部纵筋”时,要先把“角筋”“B边一侧中部筋”“H边一侧中部筋”后面的属性值删除。软件规定:Ⅰ级(HPB300)钢筋用A(a)表示,Ⅱ级(HRB335)钢筋用B(b)表示,Ⅲ级(HRB400、RRB400)钢筋用C(c)表示。
任务二 画框架柱

画框架柱、计算工程量
1. 布置框架柱
单击选中“构件列表”内的【KZ1】,单击“绘图”面板里的【点】,移动光标对准 轴与①轴相交处并单击鼠标左键,参考附录B结施04,依次单击鼠标左键布置完所有KZ1,最后单击鼠标右键结束操作。
轴与①轴相交处并单击鼠标左键,参考附录B结施04,依次单击鼠标左键布置完所有KZ1,最后单击鼠标右键结束操作。
单击选中“构件列表”内的【KZ2】,单击“绘图”面板里的【点】,移动光标对准①轴轴相交处并单击左键,参考附录B结施04,依次单击鼠标左键布置完所有KZ2,最后单与 击鼠标右键结束操作。采用同样方法,布置KZ3。
击鼠标右键结束操作。采用同样方法,布置KZ3。
2. 修改框架柱位置
仔细阅读附录B结施04,发现KZ3的位置与图样的位置不相符,这时需要调整它们的位置。
将光标移到屏幕黑色绘图区的任意位置,单击鼠标右键,单击【查改标注】按钮,软件显示出每根柱子与轴线的定位尺寸,如图2-2所示。
将光标移到 /④轴KZ3处,滚动鼠标滚轮,将此处的KZ3放大,单击柱右下角绿色的数字“250”,输入“225”后按<Enter>键,如图2-3所示。仔细阅读附录B结施04,采用同样方法,将所有的KZ3调整到图样所示位置。
/④轴KZ3处,滚动鼠标滚轮,将此处的KZ3放大,单击柱右下角绿色的数字“250”,输入“225”后按<Enter>键,如图2-3所示。仔细阅读附录B结施04,采用同样方法,将所有的KZ3调整到图样所示位置。
框架柱位置要准确无误

图2-2

图2-3
修改完以后,参照附录B结施04,逐一检查每根框架柱的位置是否正确;检查无误后,单击鼠标右键结束“查改标注”命令。单击【选择】按钮,按<Shift+Z>键,这时绘图区显示出已绘制的框架柱名称,首层框架柱布置如图2-4所示。再次按<Shift+Z>键关闭所有框架柱名称。
认真、仔细是一种能力

图2-4
任务三 添加框架柱清单、定额子目
1. 添加KZ1清单、定额子目
双击“构件列表”下的【KZ1】,打开“定义”对话框→单击【构件做法】→单击【添加清单】,清单编码下出现一行空白的清单表,单击【查询匹配清单】→双击表内的【010502001 矩形柱】清单,这时矩形柱清单就自动添加到了清单表中。双击“矩形柱”后面的【项目特征】列→单击后面 ,弹出“编辑项目特征”对话框。填写“矩形柱”项目特征,如图2-5所示。填完以后,单击【确定】按钮。
,弹出“编辑项目特征”对话框。填写“矩形柱”项目特征,如图2-5所示。填完以后,单击【确定】按钮。

图2-5
单击【添加定额】按钮,在【编码】列输入“5-1-14”,然后按<Enter>键确认。单击【添加定额】按钮,在【编码】列输入“5-3-4”,双击【工程量表达式】列→单击后面的 →单击【更多…】,弹出“工程量表达式”对话框,双击其中【体积】行,“代码列表”上面的文本框显示出“TJ”,然后在TJ后面单击鼠标左键,输入“*0.98691”,最后单击【确定】按钮,如图2-6所示。采用同样方法,添加“5-3-12”定额子目,并将工程量表达式修改为“TJ*0.98691”。
→单击【更多…】,弹出“工程量表达式”对话框,双击其中【体积】行,“代码列表”上面的文本框显示出“TJ”,然后在TJ后面单击鼠标左键,输入“*0.98691”,最后单击【确定】按钮,如图2-6所示。采用同样方法,添加“5-3-12”定额子目,并将工程量表达式修改为“TJ*0.98691”。
双击“查询匹配清单”下【011702002 矩形柱】行,清单就自动添加到了清单表中。双击【项目特征】列→单击后面 ,弹出“编辑项目特征”对话框,填写“矩形柱”项目特征“1.模板的材质:胶合板;2.支撑:钢管支撑”。填完以后,单击【确定】按钮。单击【添加定额】按钮,在【编码】列依次输入定额项目“18-1-36”和“18-1-48”。
,弹出“编辑项目特征”对话框,填写“矩形柱”项目特征“1.模板的材质:胶合板;2.支撑:钢管支撑”。填完以后,单击【确定】按钮。单击【添加定额】按钮,在【编码】列依次输入定额项目“18-1-36”和“18-1-48”。
单击“构件做法”下方的【查询清单库】按钮,拖动左边的滑动条,找到“措施项目”,单击左边的三角符号→单击【脚手架工程】→双击右边的【011701002】行,“外脚手架”清单就自动添加到了清单表中。双击【项目特征】列→单击后面 ,弹出“编辑项目特征”对话框,填写“1.脚手架搭设的方式:单排;2.高度:3.6m以内;3.材质:钢管脚手架”→单击【确定】按钮。单击“工程量表达式”单元格后面的
,弹出“编辑项目特征”对话框,填写“1.脚手架搭设的方式:单排;2.高度:3.6m以内;3.材质:钢管脚手架”→单击【确定】按钮。单击“工程量表达式”单元格后面的 →单击【更多…】,弹出“工程量表达式”对话框,双击【脚手架面积】行,“代码列表”上面的文本框显示出“JSJMJ”。单击【添加定额】按钮,在【编码】列输入“17-1-6”。KZ1清单、定额子目信息表如图2-7所示。
→单击【更多…】,弹出“工程量表达式”对话框,双击【脚手架面积】行,“代码列表”上面的文本框显示出“JSJMJ”。单击【添加定额】按钮,在【编码】列输入“17-1-6”。KZ1清单、定额子目信息表如图2-7所示。

图2-6
2. 添加KZ2和KZ3清单、定额子目
参照添加KZ1清单、定额子目的步骤,添加KZ2和KZ3的清单、定额子目。信息表中5~9行为措施项目,注意后面是否已经勾选,其中【单价】和【综合】单价两列的信息不必修改。清单、定额子目套完以后,关闭“定义”对话框。

图2-7
任务四 修改角柱和边柱的属性
1. 修改角柱属性
单击“选择”面板的【选择】按钮,移动光标,同时选中 、①轴,
、①轴, 、①轴,
、①轴, 、⑦轴,
、⑦轴, 、⑦轴相交处的KZ1和KZ3,单击【属性列表】的第13行【柱类型】后面的【中柱】单元格,将属性值由“(中柱)”修改为“角柱”,如图2-8所示。将光标移动到黑色绘图区并单击鼠标右键,单击【取消选择(A)】,这样4根角柱的类型就修改好了。
、⑦轴相交处的KZ1和KZ3,单击【属性列表】的第13行【柱类型】后面的【中柱】单元格,将属性值由“(中柱)”修改为“角柱”,如图2-8所示。将光标移动到黑色绘图区并单击鼠标右键,单击【取消选择(A)】,这样4根角柱的类型就修改好了。
2. 修改边柱属性
单击“选择”面板的【选择】按钮,同时选中 轴和
轴和 轴中部的所有框架柱,单击“属性列表”第13行【柱类型】后面的【中柱】单元格,将属性值由“(中柱)”修改为“边柱-B”。将光标移动到黑色绘图区并单击鼠标右键,单击【取消选择(A)】按钮。
轴中部的所有框架柱,单击“属性列表”第13行【柱类型】后面的【中柱】单元格,将属性值由“(中柱)”修改为“边柱-B”。将光标移动到黑色绘图区并单击鼠标右键,单击【取消选择(A)】按钮。
同时选中①轴和⑦轴中部的所有框架柱,单击“属性列表”第13行【柱类型】后面的【中柱】单元格,将属性值由“(中柱)”修改为“边柱-H”。将光标移动到黑色绘图区,单击鼠标右键,单击【取消选择(A)】按钮。至此,首层的框架柱就画完了。

图2-8
任务五 汇总计算及查看工程量
1. 汇总计算
单击软件右上方选项板【工程量】→单击“汇总”面板里的【汇总计算】,弹出“汇总计算”对话框,勾选“全楼”,单击【确定】按钮,如图2-9所示。软件开始计算,弹出“计算成功”提示对话框,单击【确定】按钮。
2. 查看工程量
单击【查看工程量】按钮,用鼠标左键框选所有框架柱,弹出“查看构件图元工程量”对话框。单击【做法工程量】,软件计算的工程量结果如图2-10所示,查看完毕,单击【退出】按钮。工程量表中的“单价”和“合价”栏可忽略,具体价格要到计价软件里面调整确定。

图2-9

图2-10
说明:在校核工程量时,当土建算量文件的工程量和本书所示的工程量完全吻合时,说明绘图完全正确;若工程量相差比较大,说明绘图(即输入的构件)有问题;若工程量相差极小且图样经反复检查并没发现问题,可能是编写本书所用的软件版本(1.0.24.6)与绘图所用软件版本不一致所致,这时误差可以忽略不计。
单击鼠标左键框选所有的框架柱,单击【查看钢筋量】按钮,弹出“查看钢筋量”对话框,框架柱钢筋工程量如图2-11所示。查看完毕单击右上角的 ,关闭“查看钢筋量”对话框。
,关闭“查看钢筋量”对话框。

图2-11
任务六 画梯柱
1. 定义TZ1的属性
根据附录B结施04、15、17,定义TZ1的属性。单击“构件列表”下的【新军】→单击【新建矩形柱】→单击【属性列表】,将名称“KZ4”改为“TZ1”,其属性值修改如图2-12所示。

画梯柱
2. 作辅助轴线
单击“通用操作”面板内轴网工具 后面的箭头→单击【平行辅轴】→单击选中
后面的箭头→单击【平行辅轴】→单击选中 轴线,弹出“请输入”对话框,如图2-13所示。输入“偏移距离(mm)”为“-1680”,“轴号”为“2/C”,单击【确定】按钮。说明:-1680mm=-(1800mm-240mm/2)。
轴线,弹出“请输入”对话框,如图2-13所示。输入“偏移距离(mm)”为“-1680”,“轴号”为“2/C”,单击【确定】按钮。说明:-1680mm=-(1800mm-240mm/2)。

图2-12

图2-13
3. 画TZ1
单击“构件列表”里的【TZ1】→单击【点】→单击 辅轴与④轴相交处→单击
辅轴与④轴相交处→单击 辅轴与⑤轴相交处→单击鼠标右键结束操作→单击黑色绘图区右侧菜单条动态观察按钮
辅轴与⑤轴相交处→单击鼠标右键结束操作→单击黑色绘图区右侧菜单条动态观察按钮 →在绘图区按下左键(不松)慢慢移动,同时滑动鼠标滚轮调整大小→调成如图2-14所示状态→单击【选择】→单击选中已画好的两根TZ1→单击“属性列表”里【顶标高】后面的【属性值】→单击向下的箭头→单击【层底标高】→单击提示框(柱高度不能为0)的【确认】按钮→将属性值改为“层底标高+1.83”→按<Enter>键确认,观察绘图区TZ1的变化,如图2-15所示。
→在绘图区按下左键(不松)慢慢移动,同时滑动鼠标滚轮调整大小→调成如图2-14所示状态→单击【选择】→单击选中已画好的两根TZ1→单击“属性列表”里【顶标高】后面的【属性值】→单击向下的箭头→单击【层底标高】→单击提示框(柱高度不能为0)的【确认】按钮→将属性值改为“层底标高+1.83”→按<Enter>键确认,观察绘图区TZ1的变化,如图2-15所示。

图2-14

图2-15
4. 调整TZ1的位置
移动左边TZ1:单击黑色绘图区右侧菜单条视图方向按钮 下方的箭头→单击【俯视】→单击【选择】→单击选中左边的TZ1→单击“修改”面板里的【移动】→单击TZ1中心位置→按<Shift>键后再次单击TZ1中心位置,弹出“请输入偏移值”对话框(图2-16),输入“X=105”→单击【确定】按钮,左边TZ1自动往右移动105mm。同理,移动右边TZ1,输入“X”值时改为“-105”,TZ1移动后如图2-17所示。说明:105mm=225mm-240mm/2。
下方的箭头→单击【俯视】→单击【选择】→单击选中左边的TZ1→单击“修改”面板里的【移动】→单击TZ1中心位置→按<Shift>键后再次单击TZ1中心位置,弹出“请输入偏移值”对话框(图2-16),输入“X=105”→单击【确定】按钮,左边TZ1自动往右移动105mm。同理,移动右边TZ1,输入“X”值时改为“-105”,TZ1移动后如图2-17所示。说明:105mm=225mm-240mm/2。

图2-16

图2-17
单击“导航树”下“轴线”前面的 ,单击【辅助轴线(O)】按钮,选中梯柱处的辅助轴线
,单击【辅助轴线(O)】按钮,选中梯柱处的辅助轴线 ,按<Delete>键,这样辅助轴线就删除了。然后,单击“导航树”下的
,按<Delete>键,这样辅助轴线就删除了。然后,单击“导航树”下的 ,返回到“柱”这一层。
,返回到“柱”这一层。
5. 添加TZ1清单、定额子目
双击“构件列表”下的【TZ1】,打开“定义”对话框。单击【构件做法】按钮,单击【添加清单】按钮,在清单编码下出现一行空白的清单表。单击下方【查询匹配清单】按钮,双击表内的【010502001矩形柱】清单,这时矩形柱清单就自动添加到了清单表中。双击“矩形柱”后面的【项目特征】列→单击后面的 ,弹出“编辑项目特征”对话框。填写“矩形柱”项目特征,如图2-18所示。填完以后,单击【确定】按钮。
,弹出“编辑项目特征”对话框。填写“矩形柱”项目特征,如图2-18所示。填完以后,单击【确定】按钮。
单击【添加定额】按钮,在“编码”列输入“5-1-14”,按<Enter>键确认。单击【添加定额】按钮,在【编码】列输入“5-3-4”,双击【工程量表达式】列→单击后面的 →单击【更多…】,弹出“工程量表达式”对话框,双击下面的【体积】行,“代码代表”上面的文本框显示出“TJ”,然后在TJ后面单击鼠标左键,输入“*0.98691”,单击【确定】按钮,如图2-19所示。采用同样方法添加“5-3-12”定额子目,并将工程量表达式修改为“TJ*0.98691”。
→单击【更多…】,弹出“工程量表达式”对话框,双击下面的【体积】行,“代码代表”上面的文本框显示出“TJ”,然后在TJ后面单击鼠标左键,输入“*0.98691”,单击【确定】按钮,如图2-19所示。采用同样方法添加“5-3-12”定额子目,并将工程量表达式修改为“TJ*0.98691”。

图2-18

图2-19
双击“查询匹配清单”中【011702002 矩形柱】行,清单就自动添加到了清单表中。双击【项目特征】列→单击后面的 ,弹出“编辑项目特征”对话框。填写“矩形柱”项目特征“1.模板的材质:胶合板;2.支撑:钢管支撑”。填完以后,单击【确定】按钮。单击【添加定额】按钮,在【编码】列输入定额项目“18-1-36”。
,弹出“编辑项目特征”对话框。填写“矩形柱”项目特征“1.模板的材质:胶合板;2.支撑:钢管支撑”。填完以后,单击【确定】按钮。单击【添加定额】按钮,在【编码】列输入定额项目“18-1-36”。
单击“构件做法”下方的【查询清单库】按钮,拖动左边的滑动条,找到【措施项目】,单击左边的三角符号,单击【脚手架工程】按钮→双击右边的【011701002】行,“外脚手架”清单就自动添加到了清单表中。双击【项目特征】列→单击后面的 ,弹出“编辑项目特征”对话框。填写“1.脚手架搭设的方式:双排;2.高度:15m以内;3.材质:钢管脚手架”,单击【确定】按钮。单击【工程量表达式】单元格后面的
,弹出“编辑项目特征”对话框。填写“1.脚手架搭设的方式:双排;2.高度:15m以内;3.材质:钢管脚手架”,单击【确定】按钮。单击【工程量表达式】单元格后面的 →单击【更多…】,弹出“工程量表达式”对话框,双击【脚手架面积】行,上面的文本框显示出“JSJMJ”。单击【添加定额】按钮,在【编码】列输入“17-1-6”。TZ1清单、定额子目信息表如图2-20所示。
→单击【更多…】,弹出“工程量表达式”对话框,双击【脚手架面积】行,上面的文本框显示出“JSJMJ”。单击【添加定额】按钮,在【编码】列输入“17-1-6”。TZ1清单、定额子目信息表如图2-20所示。

图2-20
6. 汇总计算并查看工程量
单击软件右上方【工程量】选项板,单击【汇总计算】按钮,弹出“汇总计算”对话框,勾选“全楼”,单击【确定】按钮。软件开始计算,之后弹出“计算成功”提示对话框,单击【确定】按钮。
单击鼠标左键框选两根TZ1,单击【查看工程量】按钮,弹出“查看构件图元工程量”对话框。单击【做法工程量】,软件计算的工程量结果如图2-21所示。最后,单击【退出】按钮。
单击鼠标左键框选两根TZ1,单击【查看钢筋量】按钮,弹出“查看钢筋量”对话框,TZ1钢筋工程量如图2-22所示。查看完毕单击 ,关闭“查看钢筋量”对话框。
,关闭“查看钢筋量”对话框。

图2-21

图2-22