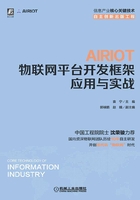
2.3 资产
2.3.1 添加资产
单击主菜单“资产管理” 图标,打开“资产管理”页面,在“全部资产”栏目下方显示
图标,打开“资产管理”页面,在“全部资产”栏目下方显示

图2-26 “资产管理”页面
单击“添加资产” 按钮,切换至“添加资产”页面,如图2-27所示。该页面仅包含资产基本信息,如模型、所属部门、所属资产、名称、编号等,其中带“*”的为必填项。填写完成后单击“保存”按钮,自动跳转到“修改资产”页面,如图2-28所示,可继续对该资产进行配置,包括基本信息、设备配置、计算节点、报警信息、画面设置、资产配置、地理信息和视频,其中设备配置、计算节点、报警信息和画面配置与模型中相应配置类似,此处不再赘述。需要注意的是,资产中对上述4个内容配置后,会覆盖模型配置。
按钮,切换至“添加资产”页面,如图2-27所示。该页面仅包含资产基本信息,如模型、所属部门、所属资产、名称、编号等,其中带“*”的为必填项。填写完成后单击“保存”按钮,自动跳转到“修改资产”页面,如图2-28所示,可继续对该资产进行配置,包括基本信息、设备配置、计算节点、报警信息、画面设置、资产配置、地理信息和视频,其中设备配置、计算节点、报警信息和画面配置与模型中相应配置类似,此处不再赘述。需要注意的是,资产中对上述4个内容配置后,会覆盖模型配置。

图2-27 “添加资产”页面

图2-28 “修改资产”页面
1.资产配置
资产配置对应模型中的属性配置,仅当模型配置了属性时,资产配置才有对应的可配置选项。单击“资产配置”标签切换到“资产配置”页面,如图2-29所示,该页面中测试模型属性配置为模型中属性设置添加的控件,此时可输入相应内容。若模型中属性设置中没有添加任何控件,则资产配置为空,即无可配置项目。

图2-29 “资产配置”页面
2.地理信息
地理信息用于设置资产所在位置。单击“地理信息”标签切换到“地理信息”页面,如图2-30所示。滚动鼠标滑轮可缩放地图,长按鼠标左键可拖动地图,单击地图上某点,可自动填入经度和纬度信息。设置完成后,单击“保存”按钮保存。单击“地理信息”主菜单,可查看资产所在位置,地理信息示例如图2-31所示,显示了9个资产所在位置,单击相应资产可查看资产名称、编号及画面。

图2-30 “地理信息”页面

图2-31 地理信息示例
3.视频
视频用于设置资产视频信息。单击“视频”标签切换至视频配置页面,单击“添加” 图标可添加视频信息,包括视频id和视频地址,如图2-32所示。
图标可添加视频信息,包括视频id和视频地址,如图2-32所示。

图2-32 视频配置页面
此外,可通过模型下方的“查看资产”→“添加资产”打开“添加资产”页面,如图2-33所示。该页面包含了资产基本信息、设备配置、计算节点、报警信息、画面设置、资产配置、地理信息和视频等配置选项,配置方法与“修改资产”一致。

图2-33 “添加资产”页面
2.3.2 资产批量操作
AIRIOT支持资产批量导入。需先下载资产批量导入模板,资产批量导入模板下载方法如图2-34所示,具体操作为选择“资产管理”→“导入资产”,选择模型后单击“下载模板”按钮,再选择保存目录,然后单击“下载”按钮。
资产批量导入模板下载完成后,用Excel等工具编辑资产信息,如图2-35所示。“资产名称”和“资产编号”为必填项。资产批量导入模板编辑完成后,单击图2-34中导入资产弹窗中“上传” 图标,选择编辑好的资产批量导入模板,单击“确定”按钮,返回资产管理页面,此时刷新页面,可以看到该模型下的资产数量已增加,表明完成了资产批量导入。成功导入资产后的“资产管理”页面如图2-36所示,该例中测试模型原有1个电机资产,通过批量导入又添加了7个电机资产(电机2~电机8)。图2-36中显示测试模型下有8个资产,在线1个,在线率13%,表明新添加的7个资产尚未在线,此时需重新加载驱动。单击主菜单“系统操作”
图标,选择编辑好的资产批量导入模板,单击“确定”按钮,返回资产管理页面,此时刷新页面,可以看到该模型下的资产数量已增加,表明完成了资产批量导入。成功导入资产后的“资产管理”页面如图2-36所示,该例中测试模型原有1个电机资产,通过批量导入又添加了7个电机资产(电机2~电机8)。图2-36中显示测试模型下有8个资产,在线1个,在线率13%,表明新添加的7个资产尚未在线,此时需重新加载驱动。单击主菜单“系统操作” 图标,打开“系统操作”页面,如图2-37所示,单击相应驱动,重新加载驱动后返回“资产管理”页面并刷新页面,如果此时设备已在线,则可看到所有资产在线。
图标,打开“系统操作”页面,如图2-37所示,单击相应驱动,重新加载驱动后返回“资产管理”页面并刷新页面,如果此时设备已在线,则可看到所有资产在线。

图2-34 资产批量导入模板下载方法

图2-35 编辑资产信息示例

图2-36 成功导入资产后的“资产管理”页面

图2-37 “系统操作”页面
2.3.3 子资产管理
若一个设备包含多个零部件,则这些零部件均可定义为设备的子资产,值得注意的是这些零部件的模型必须为该设备模型的子模型。下面以电机状态监测为例说明子资产管理方法。
1.添加模型
电机包含绕组、定子、转子、轴承等零部件,电机状态监测通常包括绕组三相电压、三相电流、轴承振动、轴承温度等,显然绕组和轴承不属于同类模型,因此设置电机为父模型,轴承和绕组均为电机的子模型,电机模型及其子模型如图2-38所示。配置绕组模型和轴承模型的参数和数据点,则电机模型继承绕组模型和轴承模型的参数和数据点。

图2-38 电机模型及其子模型
2.添加电机资产
这里已经添加了8个电机资产,“资产管理”页面如图2-39所示。

图2-39 “资产管理”页面
3.添加轴承资产并设置为电机子资产
在“资产管理”页面单击“添加资产” 按钮,打开“添加资产”页面,添加轴承资产并设置为电机子资产,基本信息填写示例如图2-40所示,模型选择“轴承”,名称为“轴承2”,编号为“ZC02”,由于轴承模型为电机模型的子资产,电机模型中已存在8个电机资产,与之对应这里可选择电机2资产作为所属资产,即轴承2是电机2的子资产。基本信息填写完成后单击“保存”按钮,跳转到“修改资产”页面,可根据需要对资产进行修改。单击“资产管理”主菜单返回“资产管理”页面,可以看到轴承模型下已有两个资产,查看该资产信息可以看到该资产所属资产为电机。
按钮,打开“添加资产”页面,添加轴承资产并设置为电机子资产,基本信息填写示例如图2-40所示,模型选择“轴承”,名称为“轴承2”,编号为“ZC02”,由于轴承模型为电机模型的子资产,电机模型中已存在8个电机资产,与之对应这里可选择电机2资产作为所属资产,即轴承2是电机2的子资产。基本信息填写完成后单击“保存”按钮,跳转到“修改资产”页面,可根据需要对资产进行修改。单击“资产管理”主菜单返回“资产管理”页面,可以看到轴承模型下已有两个资产,查看该资产信息可以看到该资产所属资产为电机。

图2-40 基本信息填写示例
2.3.4 资产操作记录
对资产进行变更后要添加资产操作记录以备案。如电机1轴承出现故障,则可添加故障记录。首先,单击“资产管理”页面轴承模型下的“查看资产”按钮,打开轴承资产页面,如图2-41所示。单击“轴承1”后面的“记录” 图标,打开“资产变更记录”页面,单击“添加资产记录”按钮,弹出“添加资产记录”对话框,如图2-42所示,根据实际情况填写操作内容,选择类型,单击“保存”按钮后自动跳转到“资产变更记录”页面,如图2-43所示,可以看到所添加的资产变更记录。
图标,打开“资产变更记录”页面,单击“添加资产记录”按钮,弹出“添加资产记录”对话框,如图2-42所示,根据实际情况填写操作内容,选择类型,单击“保存”按钮后自动跳转到“资产变更记录”页面,如图2-43所示,可以看到所添加的资产变更记录。

图2-41 轴承资产页面

图2-42 “添加资产记录”对话框

图2-43 “资产变更记录”页面